سلام خدمت دوستان امیدوارم حال کنید اگه چیزی نبود ببخشید لطفا نظر یادتون نره نویسنده:سجاد زمانپور
با سلام
بازی ای که تهیه میکنی بستگی داره از چه شرکتی باشه.اگه نسخه بلک باکس باشه که کرک نمیخواد ولی اگه برای reloadedباشه اون فایل هایی که تو پوشه کرک هست رو جایی که بازی رو نصب کردی میریزی (copy and replace) اگه فایل های کرکی به شکل steem.dll بود .که هستش ،باید قبل از این که فایل کرک رو از زیپ درش بیاری آنتی ویروست رو غیر فعال کنی حتما باید غیر فعالش کنی تا اون فایل های کرک رو حذف نکنه.
بهتره نرم افزار Steem هم رو سیستمت نصب داشته باشی چون بعضی از بازی ها به این نرم افزار نیاز دارند.
شاید برای شما هم پیش آمده باشد که پس از دانلود يك نرم افزار يا بازي و نصب آن دچار يك يا چند مورد از مشكلات زير شده باشيد :
1- با اينكه نرم افزار يا بازي را به طور صحيح نصب كرده ايد ولي برنامه اجرا نميشود .
2 - بعد از مدت زماني معمولا” بين 1 الي 15 روز نرم افزار يا بازي از كار ميافتد .
3 - در حين كار با نرم افزار متوجه ميشويد كه بعضي از دكمه ها كار نميكند .
4 - شما قابليت ذخيره سازي اطلاعاتي كه معمولا” در نرم افزارهاي گرافيكي يا آفيس بيشتر به كار ميرود را نخواهيد داشت .
5 - معمولا” در نرم افزارهاي گرافيكي يا اديتورهاي فيلم , لوگوي شركت سازنده نرم افزار به صورت خيلي تابلو بعد از ذخيره كردن فايل در مركز تصويري كه ساخته ايد مشاهده ميشود .
6 - در مورد بازيها شما فقط تا چند مرحله قابليت بازي داريد و بعد از گذراندن آن مراحل , با پيغامي مواجه ميشويد كه به شما پيشنهاد ميدهد برنامه را رجيستر نماييد .
7 - در بازيها بعد از نصب در هنگام اجراي بازي با وجود اينكه ميدانيد بازي تحت cd نمي باشد و با اينكه سي دي بازي داخل cdrom ميباشد ولي با پيغامي مبني بر اينكه cd را در داخل cdrom قرار دهيد مواجه ميشويد .
و احتمالا” مواردي ديگر كه تجربه كرده ايد در واقع شركت هاي نرم افزاري از اين طريق محصولاتشان را در اختيار شما قرار ميدهند تا آن را تست نماييد و در صورت علاقه مندي يا احتياج به آن بازي يا نرم افزار شما را ترغيب به خريد آن نرم افزار نمايند .
حالا اگر بخواهيم اين محدوديت نرم افزار ها را بدون اينكه آن را خريداري نماييم از بين ببريم بايد از كرك ها استفاده نماييم , در حقيقت كرك كردن يعني هك كردن نرم افزار و كرك ها را افرادي به نام كركرها ميسازند و آن را از طريق سايتهاي مخصوص كه كم هم نيستند به رايگان در اختيار عموم قرار ميدهند . اين را نيز بدانيد در اصل كرك و كرك كردن نرم افزارها يك كار غير قانوني در سطح جهان ميباشد ولي چون كشور ما هنوز به قانون كپي رايت نپيوسته و مهمتر از آن به علت محدوديت خريد اينترنتي در ايران ما چاره اي جز كرك كردن نداريم , اين كار در تمام كشورها با وجود جرم بودن آن انجام ميشود .
چگونگی کار با کرک ها :
روش كار كرك ها با هم متفاوت ميباشد و به همين دليل نميتوانم يك آموزش تصويري كامل ارائه كنم ولي همانطور كه گفته شد تنها کار مشترکی که همه آنها انجام ميدهند از بين بردن محدوديت نرم افزار مورد نظر ميباشد .
بعضي از كرك ها به شكل ّّآيكون خود نرم افزار ميباشد روش كار اين نوع كرك اينگونه است كه ما بعد از اينكه نرم افزار مورد نظرمان را نصب كرديم بايد كركي را كه آيكون آن هم اسم و هم شكل آيكون اجرائي نرم افزار ميباشد را copy و در شاخه اي كه نرم افزار نصب شده است paste نماييم در اينگونه مواقع شما پيغامي را دريافت مينماييد كه بايد گزينه yes را كليك نماييد تا آيكون كرك شما جايگزين (Overwrite) آيكون اصلي شود . < اغلب بازيها از اين روش كرك استفاده مينمايند>
اين نكته را هم ياد آور شوم كه اگر به همراه فايل كرك (exe.) فايلهاي با پسوند dll. يا ini. يا dat. وجود داشت شما آنها را نيز بايد كپي كرده و در شاخه نصب نرم افزار paste نماييد .
در مورد اين نوع كرك بايد ذكر كنم كه حتما” در هنگام كرك كردن بايد نرم افزار مورد نظر بسته باشد يعني در حال اجرا نباشد و الا پيغام خطا دريافت مينماييد .
يك نوع ديگر كرك وجود دارد كه به KeyGen يا KeyMaker معروف هستند كه روش آن با روش قبلي متفاوت است . اين نوع كرك براي ساختن سريال به كار ميرود , روش كار آن هم به اين صورت است كه شما با وارد كردن يك اسم يا شماره و در برخي موارد ايميل در فيلد مشخص كرك و فشار دادن دكمه مربوط به آن يك كد جديد دريافت ميكنيد كه معمولا” با وارد كردن آن در قسمت منو و در بخشي با عنوان Register يا Enter Code يا Registeration يا چيزي توي همين مايه ها برنامه فعال و كامل ميشود .
در بعضي از موارد در همين بخش Registeration كه در بالا گفتم يك كد وجود دارد كه شما بايد آن را در كرك (KeyMaker) وارد نماييد تا KeyMaker كد يا سريال راه انداز را براي شما بسازد .
نوع ديگر كرك ها به Patch يا Patcher معروف هستند , در اين نوع كرك ها معمولا” دكمه اي با نام Choose يا Browse يا Patch و يا چيزي ديگري با همين معني وجود دارد كه با فشار دادن آن بايد آدرس آيكون يا فايلي از نرم افزار كه خود كرك مشخص كرده را در پوشه ای که نرم افزار مورد نظرتان نصب شده است را بهش بدهيد تا نرم افزار را بصورت کامل تبديل کند .
بعضي ديگر از كرك ها هم وجود دارد كه مخلوطي از KeyMaker و Patcher ها هستند .مثل كرك ديكشنري بابيلون يا كرك نرم افزار ACDSee 7.0 , براي كرك كردن اين نرم افزارها ابتدا بايد يك سريال را با وارد كردن نام در كرك بدست آوريم , زماني كه اين سريال را در هنگام نصب نرم افزار وارد ميكنيم تمام مراحل نصب انجام ميشود ولي در آخر بايد دكمه patch را روي كرك كليك نماييم و سپس مسير آيكون يا يك فايل مخصوص مشخص شده بوسيله كرك را در شاخه نصب نرم افزار مسيريابي كنيم تا نرم افزار كامل و بدون محدوديت شود.
بعضي مواقع وقتي ما يك كرك را دانلود مينماييم بعد از باز كردن آن متوجه يك فايل Notepade به همراه چند فايل ديگر ميشويم .در اين صورت شما بايد فايل Notepad درون كرك را باز كرده و سريال مورد نظر را در بخش Register نرم افزار وارد نماييم .
نكته :
معمولا” به همراه انواع كرك هاي ذكر شده در بالا چند فايل ديگر وجود دارد كه بعضي از آنها براي معرفي كركر يا گروه سازنده كرك و بعضي نيز روش كرك كردن نرم افزار مربوطه را توضيح داده . اين فايلها اغلب با پسوند nfo. ميباشند كه براي ديدن محتويات اصلي آن بايد آن را از حالت زيپ خارج كرده و با راست كليك بر روي آن و انتخاب گزينه … open with و گزيدن يك اديتور مناسب مثل Notepade يا WordPade آن را باز نماييد و محتويات اصلي آن را مطالعه نماييد .
آدرس چند تا از سايتهاي معروف جهت دريافت كرك :
براي پيدا كردن crack يك نرم افزار بهترين راه اين است كه وارد سايت گوگل يا ياهو شويد و اينگونه عمل كنيد :
مثلا” شما براي يافتن كرك نرم افزار VCDEasy 2.1.1 بايد در گوگل سرچ كنيد VCDEasy 2.1.1 crack . اين را هم يادتان نرود بعد از نوشتن اسم نرم افزار و قبل از نوشتن واژه crack حتما” ورژن نرم افزار را ذكر كنيد , در مثال فوق 2.1.1 ورژن نرم افزار ميباشد كه به صورت صحيح نوشته شده , در ضمن حتما” به برابري دقيق ورژن كرك و نرم افزار دقت كنيد به عنوان مثال كرك VCDEasy 2.0.3 را نميتوانيد براي نرم افزار VCDEasy 2.1.1 به كار ببريد . دقت كنيد كه به احتمال زياد شما در نتايج جستجو به چند نوع كرك با ورژن برابر براي نرم افزارتان بر بخوريد كه روش كار هر كدام با هم متفاوت باشد , با هر كدام كه راحت تر است كار كنيد .
در بعضي از مواقع نيز ممكن است نرم افزاري تازه وارد بازار شده باشد و يا زياد معروف نباشد , بنابراين شايد كركي برايش ساخته نشده باشد .
فكر نميكنم چيز ديگه اي مونده باشه كه نگفته باشم , در هر صورت اگر باز هم سوالي داشتيد در قسمت نظرات همين مقاله بيان كنيد ,سعي ميكنم در صورت توانايي راهنمايي كنم.
آشنایی با قفل نرم افزاری و سخت افزاری و روش استفاده از آنها
قفل هاي سخت افزاري و نرم افزاري
قفل در اصطلاح عاميانه كلامي آشناست و از آن براي حفاظت از اشيا مختلف استفاده مي شود.
اما مفهوم قفل در دنياي كامپيوتر و عالم نرم افزار، چيست ؟
امروزه براي جلوگيري از استفاده غيرمجازا ز برنامه ها ويا تكثيرغيرقانوني آنها، اصطلا حا به آنها قفل مي زنند.
اما اين قفل گذاري چگونه صورت مي گيرد ؟
قفل گذاري كلا به دو روش نرم افزاري و سخت افزاري انجام مي شود كه ذيلا به تشريح آن مي پردازيم.
قفل سخت افزاري ( Hardware lock )
چنانچه ازسخت افزارخاصي براي قفل گذاري استفاده شود، به آن قفل سخت افزاري مي گوييم. اين قفلها بعضي به صورت يك رابط، بر روي پورت پارالل سيستم نصب مي شوند كه البته هر دو نوع آن عملكرد مشابه دارند.
بخش اصلي قفل، از يك حافظه قابل پاك شدن تشكيل شده كه با توجه به نوع و حجم آن، داراي عملكردي متفاوت مي باشد و عمدتا به يكي از دو روش زير عمل مي كند:
الف) روش اول قفل گذاري به اين صورت است كه توليد كننده نرم افزار يك يا چند بايت از اطلاعات را در قفل نوشته و برنامه در هنگام اجرا آن را چك مي كند. در صورتيكه قفل وجود داشته باشد، برنامه به كار خود ادامه مي دهد و اگر قفل وجود نداشته باشد و يا اطلاعات خوانده شده از روي قفل صحيح نباشد، برنامه متوقف شده و با اعلام خطا، از اجراي صحيح، سرباز مي زند.
اين نوع قفل ها داراي ساختاري ساده، حافظه اي در حد چند بايت، و قيمتي ارزان هستند.
استفاده از اين قفل ها بسيار ساده بوده و نياز به تخصص خاصي ندارد،تنها كافيست كه نرم افزار ويژه قفل را ( كه توسط شركت توليد كننده قفل ارائه شده ) اجرا نمود.
در ابتدا كه قفل فاقد اطلاعات است، اول يك كلمه دلخواه، به عنوان كلمه عبور درخواست كرده و سپس با توجه به نوع قفل، يك يا چند كلمه اطلاعات را دريافت و در حافظه قفل ثبت كنيد. در دفعات بعد مي بايست كلمه عبوري كه اولين بار ثبت شده، وارد شود تا بتوان به اطلاعات دروني قفل دسترسي داشت. البته بعد از ورود به برنامه اين كلمه قابل تغيير است.
در هر صورت، پس از ثبت اطلاعات در قفل، توليد كننده نرم افزار، اطلاعات ثبت شده در يك برنامه چك مي كند كه نحوه چك كردن اطلاعات، با توجه به نوع قفل متفاوت است.
در بعضي فقط اطلاعات درون قفل چك مي شود و در بعضي ديگر، در مرحله اول وجود قفل چك شده و در مرحله بعدي، اطلاعات درون آن چك مي شود.
ب) روش ديگر قفل گذاري به اين صورت است كه توليد كننده نرم افزار، بخش كوچكي از برنامه را در حافظه قفل قرار مي دهد كه در اين حالت، چنانچه قفل وجود نداشته باشد برنامه به هيچ وجه، قادر به اجرا و ادامه كار نخواهد بود.
اين نوع قفل ها، داراي ساختاري كمي پيچيده، حافظه اي بعضا تا چند كيلو بايت، و قيمتي نسبتَََا گران هستند.
استفاده از اين قفل ها، به سادگي نوع قبلي نيست. البته نحوه كلي كار مشابه روش قبلي است.
با اجراي نرم افزار ويژه قفل و وارد نمودن كلمه عبور، بايد نام فايلي را كه مي خواهيم بر روي آن قفل بزنيم، مشخص كنيم، تا بخشي از آن در قفل ثبت گردد.
البته در بعضي ديگر از اين نوع قفل ها، كه حفاظت بيشتري را انجام مي دهند، مي بايست توسط توليد كننده نرم افزار دقيقا كنترل شود كه چه بخش هايي از فايل بايد در قفل ثبت گردد كه ابته انجام اين كار نياز به تخصص و تجربه كافي دارد، چرا كه بعضا ممكن است كه خطا در انجام كار، باعث بروز اشكال در برنامه توليدي بشود.
چون با اين كار در واقع بخشي از برنامه در قفل ثبت مي گردد، واضح است كه هر قفل فقط براي يك نسخه از برنامه مي تواند مورد استفاده قرار بگيرد و به همين علت كاربرد اين قفل، كمتر است.
ضمنا نوع ديگري از قفل ها هستند كه هر دو روش فوق استفاده مي كنند، اما طرفدار چنداني ندارند.
قفل نرم افزاري (Software Lock)
چنانچه از روش ها و ترفند هاي نرم افزاري، براي قفل گذاري استفاده شود، به آن قفل نرم افزاري مي گوييم. قفل هاي نرم افزاري داراي تنوع بيشتري بوده و بعضا از لحاظ طراحي و اجرا سليقه اي و ابتكاري مي با شند.
اما مي توان نحوه عملكرد اكثر آنها را، توسط يكي از 3 روش ذيل، تشريح نمود:
الف) محدوديت در تعداد كپي(Copy Limited)
در اين حالت برنامه نصب كننده نرم افزار، فضاي مشخصي در ديسك را با روش خاصي مرمت كرده، و تعداد مجاز نسخه برداري را در آن درج مي كند. بدين طريق با هر بار كپي كردن برنامه، يك واحد از اين عدد كم مي شود و هنگامي كه تعداد مجاز آن به صفر رسيد، ديگر نمي توان برنامه را بر روي سيستم نصب نمود.
حال ممكن است اين سوال مطرح شود كه مگر نمي توان پس از نصب برنامه، از آن پشتيباني(Back Up) گرفته و سپس از نسخه پشتيبان نيز، بر روي سيستم ديگري استفاده نمود؟
پاسخ منفي است. زيرا هنگام نصب، اطلاعاتي راجع به سخت افزار سيستم كه مي تواند مثلا شامل نوع قطعات و يا شماره سريال قطعات باشد، در جايي، در محدوده قفل ذخيره مي شود و از اين پس هر بار در هنگام اجراي برنامه، اين اطلاعات به دقت چك مي شود و در صورت هرگونه تغيير، برنامه اجرا نمي شود.
ب) استفاده از ديسكت، در هنگام اجراي برنامه (Disk Required)
در اين حالت، ديسكت مورد نظر، يا به روش خاصي فرمت مي شود و سپس در هنگام اجرا، اطلاعات روي آن بررسي مي شود، و يا اينكه قسمتي از ديسكت را بصورت فيزيكي و عمدي خراب مي كنند و در اينجا، در واقع همان صدمه اي كه به عمد، بر سطح ديسكت وارد شده است، به عنوان قفل و محافظ نرم افزار عمل مي كند.
از اين پس براي انتقال برنامه از يك سيستم به سيستم ديگر، اين فلاپي مانند قفل سخت افزاري عمل مي كند و مي بايست مختصات آن توسط برنامه تاييد شود و چنانچه اين فلاپي در درايو نباشد، برنامه اجرا نخواهد شد.
قفل سي دي (اجرا از روي سي دي)
با متداول شدن سي دي ويا لوح فشرده، روش جديدي در قفل گذاري ابداع شد و آن اجراي برنامه از روي سي دي است.
در اين حالت برنامه هنگام اجرا، به سي دي رجوع كرده و نقاط خاصي از آن را چك مي كند. اين نقاط بخش هايي هستند كه به صورت فيزيكي علامت گذاري شده اند ودر واقع به نوعي صدمه ديده اند و معمولا اين خرابي با تابش اشعه ليزر انجام مي شود.
به اين ترتيب به اصطلاح نقاط معيني از سي دي ليزرسوز مي شود. اين نقطه يا نقاط، به عنوان قفل سي دي عمل مي كند و از عمل تكثير يا كپي برداري و همچنين استفاده غير مجاز از آن جلوگيري به عمل مي آورد.
در خاتمه سوالي كه در مورد سه روش فوق الذكر مطرح است، اين است كه آيا مي توان قبل از نصب، از ديسكت ها و سي دي هاي قفل گذاري شده كپي تهيه كرد و سپس آنها را نصب كرد؟
پاسخ منفي است، زيرا همانگونه كه اشاره شد، يا بخشي از ديسكت و يا تمامي ان، به روش خاصي فرمت مي شود كه قابل كپي برداري نيست و يا اينكه محل ونقاطي كه بر روي ديسكت و يا سي دي، به صورت فيزيكي و عمدي صدمه ديده اند، اجازه كپي برداري را نمي دهند و مانع از انجام اين كار مي شوند
رايانه(کامپیوتر) چیست؟
کامپیوتر ماشینی است قابل برنامه ریزی که از ترکیب اجزای الکترونیکی والکترومکانیکی تشکیل شده است ومی تواند پس از دریافت ورودی ها بر اساس دنباله ای از دستور والعمل ها پردازش های خاصی را انجام داده وسپس نتیجه را ذخیره نموده ویا به خروجی بفرستد. کامپیوتر در آموزش ،صنعت ، سینما وتلویزیون ،پروژه های علمی وتحقیقاتی کاربرد دارد.
داده چیست ؟
در سیستم کامپیوتری مقادیر ورودی سیستم را داده يا data می نامند.
پردازش
هر عملی که کامپیوتر روی داده ها انجام می دهد پردازش processing می نامند.
اطلاعات
در سیستم کامپیوتر، حاصل پردازش سیستم را اطلاعات Information گویند.
تاریخچه پیدایش کامپیوتر
نخستین ماشین محاسبه ماشین مکانیکی ساده ای بود که بلز پاسکال آن را ساخته بود وبه وسیله چند اهرم وچرخ دنده ، می توانست عملیات جمع وتفریق را انجام بدهد.
پس ازآن لایب نیتز با افزودن چند چرخ دنده به ماشین پاسکال ماشینی ساخت که میتوانست ضرب وتقسیم را هم انجام بدهد وآن را (ماشین حساب) نامید.
بعدها چارلز بابیج ماشینی برای محاسبه چند جمله ای ها ابداع کرد که آن را ماشین تفاضلی نامیدند وسپس به فکر ساخت وسیله ی محاسباتی کاملتری افتاد که می شد به آن (برنامه)
داد این ماشین شباهت فراوانی به کامپیوترهای امروزی داشت وبه همین دلیل نام بابیج به عنوان پدرکامپیوتر در تاریخ باقی مانده است.
در گذشته دستگاههای مختلف مکانیکی سادهای مثل خطکش محاسبه و چرتکه، نیز رایانه خوانده میشدند. در برخی موارد از آنها بهعنوان رایانه آنالوگ نام برده میشود. چراکه برخلاف رایانههای رقمی، اعداد را نه بهصورت اعداد در پایه دو بلکه بهصورت کمیتهای فیزیکی متناظر با آن اعداد نمایش میدهند. چیزی که امروزه از آن بهعنوان «رایانه» یاد میشود در گذشته به عنوان «رایانه رقمی (دیجیتال)» یاد میشد تا آنها را از انواع «رایانه آنالوگ» جدا سازند.
رایانه یکی از دو چیز برجستهای است که بشر در سدهٔ بیستم اختراع کرد. دستگاهی که بلز پاسکال در سال ۱۶۴۲ ساخت اولین تلاش در راه ساخت دستگاههای محاسب خودکار بود. پاسکال آن دستگاه را که پس از چرتکه دومین ابزار ساخت بشر بود، برای یاری رساندن به پدرش ساخت. پدر وی حسابدار دولتی بود و با کمک این دستگاه میتوانست همه اعدادشش رقمی را با هم جمع و تفریق کند.
لایبنیتز ریاضیدان آلمانی نیز از نخستین کسانی بود که در راه ساختن یک دستگاه خودکار محاسبه کوشش کرد. او در سال ۱۶۷۱ دستگاهی برای محاسبه ساخت که کامل شدن آن تا ۱۹۶۴ به درازا کشید. همزمان در انگلستان ساموئل مورلند در سال ۱۶۷۳ دستگاهی ساخت که جمع و تفریق و ضرب میکرد.
در سده هیجدهم میلادی هم تلاشهای فراوانی برای ساخت دستگاههای محاسب خودکار انجام شد که بیشترشان نافرجام بود. سرانجام در سال ۱۸۷۵ میلادی استیفن بالدوین نخستین دستگاه محاسب را که هر چهار عمل اصلی را انجام میداد، به نام خود ثبت کرد.
از جمله تلاشهای نافرجامی که در این سده صورت گرفت، مربوط به چارلز بابیچ ریاضیدان انگلیسی است. وی در آغاز این سده در سال ۱۸۱۰ در اندیشهٔ ساخت دستگاهی بود که بتواند بر روی اعداد بیست و شش رقمی محاسبه انجام دهد. او بیست سال از عمرش را در راه ساخت آن صرف کرد اما در پایان آن را نیمهکاره رها کرد تا ساخت دستگاهی دیگر که خود آن را دستگاه تحلیلی مینامید آغاز کند. او میخواست دستگاهی برنامهپذیر بسازد که همه عملیاتی را که میخواستند دستگاه برروی عددها انجام دهد، قبلا برنامهشان به دستگاه داده شده باشد. قرار بود عددها و درخواست عملیات برروی آنها به یاری کارتهای سوراخدار وارد شوند. بابیچ در سال ۱۸۷۱ مرد و ساخت این دستگاه هم به پایان نرسید.
کارهای بابیچ به فراموشی سپرده شد تا این که در سال ۱۹۴۳ و در بحبوحه جنگ جهانی دوم دولت آمریکا طرحی سری برای ساخت دستگاهی را آغاز کرد که بتواند مکالمات رمزنگاریشدهٔ آلمانیها را رمزبرداری کند. این مسئولیت را شرکت IBM و دانشگاه هاروارد به عهده گرفتند که سرانجام به ساخت دستگاهی به نام ASCC در سال ۱۹۴۴ انجامید. این دستگاه پنج تنی که ۱۵ متر درازا و ۲٫۵ متر بلندی داشت، میتوانست تا ۷۲ عدد ۲۴ رقمی را در خود نگاه دارد و با آنها کار کند. دستگاه با نوارهای سوراخدار برنامهریزی میشد و همهٔ بخشهای آن مکانیکی یا الکترومکانیکی بود از زمان رایانههای اولیه که در سال ۱۹۴۱ ساخته شده بودند تا کنون فناوریهای دیجیتالی رشد نمودهاست.
نخستین رایانه شخصی عرضه شد.
شرکت هولت پکارد، برای نخستین بار، واژه "رایانه شخصی" را در تبلیغی برای ماشین حساب 911A در مجله ساینس معرفی کرد.
نخستین ریزپردازنده برای فروش آماده شد.
اینتل، نخستین ریزپردازنده تجاری را با نام 4004 عرضه میکند. این ریزپردازنده شامل 2300 ترانزیستور و تقریباً با قدرت رایانه ENIAC است. این ماشین سرعتی معادل 108 کیلوهرتز یعنی 2000 بار آهستهتر از تراشههای امروزی داشت و برای ماشین حساب Busicom طراحی شد.
رایانه Altair 8800 راه اندازی شد.
اگرچه Altair 8800 نخستین رایانه شخصی محسوب نمیشود، ولی فروش چندهزاری آن در نخستین سال فروش، موفقیتی دور از انتظار بود. این رایانه شخصی نخستین ماشینی بود که نرمافزار مایکروسافت Altair BASIC را فعال کرد. این ماشین مانند یک گیت از طریق نشریه Popular Electronics فروخته شد.
رایانه Apple1 عرضه شد.
رایانه شخصی Apple1 توسط استیو ووزنیاک (Steve Wozniak) طراحی شد. این رایانه برای نخستین بار در کلوپ رایانه Homebrew در پالوآلتو به نمایش درآمد. استیو جابز دوست ووزنیاک پیشنهاد فروش این رایانه را داد و در جولای 1976 آن را به قیمت 666.66 دلار به فروش رساند. حدود 200 دستگاه تولید شد. برای کار با این رایانه کاربران باید یک نمایشگر و صفحه کلید به آن اضافه میکردند.
شرکت IBM تجارت رایانه شخصی خود را راهاندازی کرد.
شرکت IBM رایانه 5150 نخستین رایانه شخصی رومیزی خود را معرفی کرد. این نخستین تلاش شرکت برای معرفی یک رایانه شخصی نبود، اما موفقترین آنها بود. این ماشین تنها 16 کیلو حافظه داشت و از کاستهای صوتی برای بارگذاری و ذخیره اطلاعات دادهها استفاده میشود. بسیاری براین باورند که این ماشین آغازی انفجاری در انقلاب رایانههای شخصی است.
نخستین ریزپردازنده با یک میلیون ترانزیستور
اینتل ریزپردازنده 486 را معرفی کرد. این وسیله 1 میلیون و 200 هزار ترانزیستور دارد و با سرعت 50 مگاهرتز یعنی 40 بار آهستهتر از تراشههای امروزی فعالیت میکند.
اینتل از نخستین پردازشگر پنتیوم خود پردهبرداری کرد.
7 مارس 2000
نخستین پردازشگر گیگاهرتز عرضه شد.
اینتل در رقابت با Advanced Micro Devices AMD تراشه Athlon را به عنوان نخستین تراشهای که سرعت 1 گیگاهرتز یا 1 میلیارد محاسبه در ثانیه را ارائه میدهدعرضه کرد.
پردازشگر سلولی راهاندازی شد.
تراشه قوی که برای پلیاستیشن 3 استفاده میشود در سانفرانسیسکو عرضه شد. این سلول شامل 8 هسته بوده و 10 برابر سریعتر از تراشههای رایانه شخصی در بازار است. این نتیجه تحقیق توسط سونی، IBM و توشیباست.
کامپیوتر ها از نظر تجهیزات و قدرت پردازش
1- ریز کامپیوتر ها مانند کامپیوتر های شخصی micro computer 2- کامپیوتر های کوچک مانند کامپیوترهای مراکز تجاری و دانشگاهی mini computer 3- کامپیوتر بزرگ مانند کامپیوتر های مراکز بزرگ دولتی main frame 4- ابرکامپیوتر ها مانند کامپیوتر مرکزی سازمان ناسا Super computer
9- کامپیوتر ها از نظر ظاهر و اندازه به چند دسته نقسیم می شوند؟
1- رومیزی desktop 2- کیفی laptop 3- دستی palmtop 4- همکار دیجیتال شخصی Pda
10- یک کامپیوتر رومیزی چه قسمتهایی دارد؟
1- کیسCase 2- مانیتور monitor 3- کی برد Keyboard 4- ماوس mouse 5- بلندگوSpeaker 6- چاپگر Printer 7- اسکنر Scaner
11- بخشهای درون کیس کامپیوتر را نام ببرید.
1- منبع تغذيه Power supply 2- برد اصلی (مادر )Main board 3- سی پی یوCPU 4- رم Ram 5-هارد دیسکHard disk 6- فلاپی دیسک floppy disk 7- درایور سی دی Compact disk driver 8- مودم Modem 9- کارت گرافیک VGA Card 10- کارت صدا Sound card 11- کارت شبکه Network card (Lan) 12- کارت تلویزیون TV card.
رایانه کلوسوس پردهبرداری شد
رایانه کلوسوس توسط کدشکن انگلیسی برای کمک به کشف رمز پیامهای رد و بدل شده مابین فرماندهان ارشد آلمانی ساخته شد. این رایانه به سختی توانست کلید رمز کد لورنزو را که توسط هیتلر برای ارسال پیام به ژنرالها استفاده میشد بیابد. در این ماشین از لولههای وکیوم ترانزیستورهای پیشرو استفاده شد. این دستگاه مقدمه ساخت ماشینهای دیگری مانند انتگرالگیر عددی الکترونیک و رایانه ENIAC بود که در سال 1947 در دانشگاه پنسیلوانیا ساخته شد.
اختراع ترانزیستور
پس از 18 ماه کار، جان باردین و والتر براتین که تحت نظارت ویلیام شاکلی کار میکردند، نخستین ترانزیستور را برای مدیران آزمایشگاه بل در نیوجرسی به نمایش گذاشتند. نقطه اتصال این ترانزیستور از جنس ژرمانیوم بود و آغاز ضربتی برای "انقلاب ترانزیستور" محسوب میشد.
دانشمندان اروپایی به طور مستقل ترانزیستور را اختراع کردند.
هربرت ماتاره و هنریک والکر در حال که برای Compagnie des Freins et Signaux در فرانسه کار میکردند به طور مستقل توانستند ترانزیستوری با نقطه اتصالی از جنس ژرمانیوم بسازند. در ماه جولای دانشمندان آلمانی متوجه شدند که آزمایشگاههای بل در این اختراع 6 ماه از آنها پیش بودند.
نخستین رایانه مبتنی بر ترانزیستور ساخته شد.
ریچارد گریمسدیل و داگلاس وب با همکاری تام کیلبورن در دانشگاه منچستر نمونه اولیه رایانه مبتنی بر ترانزیستور را به نمایش گذاشتند. این ماشین تجربی در ادامه به Metrovick 950 نخستین رایانه تجاری تبدیل شد که از سال 1959 به بعد توسط MetropolitanVickers ساخته شد. هفت نمونه از این ماشین تولید شد.
تکنیکهای تولید انبوه مدرن معرفی میشوند.
آزمایشگاههای بل تکنیک" پوشش اکسید" را برای ساخت ترانزیستور توسعه میدهد. این تکنیک برای ساخت مدارهای لایه-لایه در حال حاضر پالایش شده است، اما هنوز برای سخت تراشههای امروزی مورد استفاده قرار میگیرد.
اساس و بنیاد شیار سیلیکون گذاشته شد.
ویلیام شاکلی، آزمایشگاههای بل را ترک کرد و نیمه رسانای شاکلی را در کالیفرنیا راهاندازی نمود. در میان نخستین کارمندان وی گوردون مور و رابرت نویس که بعدها اینتل را راهاندازی کردند به چشم میخورند. این شرکت توسعه ابزار سیلیکون را آغاز میکند.
نخستین مدار یکپارچه به نمایش درآمد.
جک کیلبی از Texas Instruments نخستین مدار یکپارچه را که اساس تراشههای مدرن است میسازد. مدارهای یکپارچه مدارهای بسیار کوچکی هستند که به طور مستقیم بر روی صفحه نیمهرسانا تولید میشوند. شرکت Texas Instruments این وسیله را در کنفرانس مطبوعاتی در مارس 1959 معرفی میکند.
فرآیند تولید تراشه اختراع شد.
جین هورنی از Fairchild Semiconductor توانست "فرآیند دو وجهی" برای ساخت تراشههای سیلیکون را توسعه دهد. ماهها بعد در همین سال دوست وی رابرت نویس توانست فرآیند ساخت مدارهای یکپارچه را تجاری کند و در نتیجه تراشههای سیلیکون در تعداد انبوه برای نخستین بار تولید شدند.
تاريخچه كامپيوتر در ايران
مي توان به چهار دوره تقسيم كرد :
پيدايش:كامپيوتر در سال 1341وارد ايران شد.بدين ترتيب پيدايش كامپيوتر در ايران تقريبا 10 سال بعد از ظهور كامپيوتر در كشور هاي صنعتي بود
توسعه:دوره توسعه كامپيوتر از سال 1350 در ايران آغاز و تا سال 1360 ادامه يافت.
اين دوره همراه با رقابت زياد براي خريد سخت افزار , پياده سازي سيستم هاي عظيم نرم افزري , استخدام هر چه بيشتر نيروي انساني و دنبال كردن برنامه هاي جامع با توجه به واقعيت هاي فني ئنيروي انساني كشور بود.بازنگري: با ظهور انقلاب اسلامي, در زمينه كامپيوتر نيز تغيير و تحولاتي صورت گرفت و در نهايت تا سال 1359 يك سري بازنگري كلي انجام شد. بلوغ : پس از بازگشايي دانشگاه ها در سال 1362 مرحله بعدي رشد كامپيوتر آغاز شد و هر دو شاخه نرم افزار و سخت افزار توسعه فراواني يافتند. از مهمترين كارهاي اين دوره مي توان پردازش زبان و خط فارسي را نام برد.
انواع کامپیوتر(رایانه)
کامپیوترها به چهار دسته ابر رایانه ها، کامپیوترهای بزرگ ، کامپیوتر های کوچک ، ریز رایانه ها تقسیم می شوند.
کامپیوتر ها از نظر نوع پردازش داه ها به سه نوع / آنالوگ ، دیجیتال وترکیبی تقسیم می شوند.
ابررایانه
ابررایانه (در زبان انگلیسی: Supercomputer) به رایانهای اطلاق میگردد که در زمان معرفی آن در زمینه میزان ظرفیت محاسبه در واحد زمان در دنیا پیشرو باشد. این عبارت برای اولین بار توسط مجله «نیویورک ورلد» برای اشاره به جدولسازهای آیبیام در دانشگاه کلمبیا به کار رفت.
تاریخچه صنعتی ابررايانه
سوپرکامپیوترهایی را که در دههٔ 1960 ساخته و ارائه شدند سیمور کری از بنگاه کنترل اطلاعات (CDC) طراحی کرده بود و تا دههٔ 1990 هم بازار در دست این سوپرکامپیوترها بود. زمانی که سیمورکری جدا شد و رفت تا شرکت خودش به نام تحقیقات سیمور را راه اندازی و اداره کند با طرح های جدیدش بازار سوپرکامپیوترها را در دست گرفت و تا پنج سال (1985-1990) یکه تاز بازار ابرمحاسبه بود. خود کری هرگز واژهٔ سوپرکامپیوتر را استفاده نکرد و کمتر کسی به خاطر دارد که او تنها کلمهٔ کامپیوتر را استفاده میکرد. در سال 1980 هم زمان با ظهور بازار مینی کامپیوترها که یک دهه قبل به وجود آمده بودند تعداد زیادی رقبای کوچک وارد بازار شدند. اما بسیاری از این ها در دههٔ 1990 با بروز مبارزات بازار سوپرکامپیوتر حذف شدند. امروزه سوپرکامپیوترها طراحی های سفارشی کم نظیری هستند که شرکت های صنعتی مثل IBM و hp تولید میکنند. همان شرکت هایی که بسیاری کمپانی های دههٔ 90 را خریدند تا از تجربه شان استفاده کنند. البته بنگاه کری هنوز به صورت حرفهای به ساخت سوپرکامپیوتر ادامه میدهد. اصطلاح سوپرکامپیوتر چندان پایدار و ثابت نیست. ممکن است سوپرکامپیوتر امروز فردا تبدیل به یک کامپیوتر معمولی شود. اولین دستگاههای CDC پردازندههای نردهای (اسکالر) خیلی سریع بودند؛ ده برابر سریع تر از سریع ترین ماشین های سیر شرکت ها. در دههٔ 1970 اکثر سوپرکامپیوترها به انجام محاسبات برداری پرداختند و بسیاری رقبا و تولید کنندگان جدید پردازندههای خودشان را با قیمت پایین با همان روش کار به بازار ارائه کردند تا در بازار حاضر شوند. در ابتدا و میانهٔ دههٔ 1980 ماشین هایی با پردازندههای اندک برداری که به صورت موازی کار میکردند تبدیل به استاندارد شدند. هر ماشینی معمولا چهارده تا شانزده پردازندهٔ برداری داشت. در اواخر دهٔ 1980 و 1990 مجددا توجهها از پردازندههای برداری به سیستم های پردازندهٔ موازی معمول معطوف شد که هزاران ریزپردازنده معمولی داشتند و برخی از ان ها نمونههای آماده و برخی هم سفارش های مشتریان بودند (در اصطلاح کاری این را حملهٔ میکروهای کشنده می نامند). امروزه طرح های موازی بر اساس میکروپروسسورهای آمادهٔ نوع سرور ساخته میشوند از جمله power pc, Itanium, x86-64 و مدرن ترین سوپرکامپیوترها بسته (کلاستر) های کامپیوتری با تنظیمات دقیق هستند که پردازندههای کم حجم و رابط های داخلی سفارشی و بسته به مورد دارند.
رايانه هاي بزرگ وكوچك (چندكاربر وتك كاربر)
مینی کامپیوتر یا کامپیوتر کوچک واژه ای منسوخ برای گونه ای از رایانه است که محدوده ی میانی طیف ماشین های محاسبه، میان بزرگترین سیستم های چند کاربره رایانه های بزرگ و کوچکترین سیستم های تک کاربره ( ریز رایانه ها یا رایانه های شخصی )، را تشکیل می دهد. کلمه های جدید تر برای این ماشین ها شامل سیستم های میانی (در IBM)، ایستگاه کاری ( در Sun Microsystems و LINUX/Linux عمومی ) و خدمتگذار می شود.
تاریخچه ميني كامپيوترها
واژه ی مینی کامپیوتر در دهه 1960 برای توصیف رایانه های کوچک نسل سوم که بر فن آوری ترانزیستور و حافظه ی هسته ای بنا شده بود گسترش یافت. در مقایسه با رایانه های بزرگ که معمولاً تمام اتاق را پر می کنند آنها معمولاً چند قفسه بیشتر جا ی نمی گرفتند. اولین مینی کامپیوتر موفق PDP-8 دوازده بیتی شرکت Digital Equipment Coporation بود که هنگام شروع به کار در سال 1964م از 16000 دلار امریکا به بالا قیمت داشت.
با ظهور ریز رایانه ها در دهه 1970 ، مینی کامپیوترها فضای میان ریز رایانه های کم توان و رایانه های بزرگ پر ظرفیت را پر کرد. در آن زمان ریز رایانه ها ماشین های تک کاربره ی نسبتاً ساده ای بودند که از سیستم عامل های ساده ی program launcher مانند CP/M یا DOS استفاده می کردند، در حالی که مینی کامپیوترها سیستم های قوی تری بودند که از سیستم عامل های چند وظیفه ای و چند کاربره مانند VMS و یونیکس استفاده می کردند. مینی کامپیوترهای کلاسیک رایانه هایی 16 بیتی بوند، در حالی که به مینی های 32بیتی با کاربری بالا تر اغلب ابر مینی می گفتند.
سری های 7400 مدار های مجتمع TTL در اواخر دهه ی 1960 در مینی کامپیوتر ها به کار گرفته شد. واحد محاسبه و منطق 74181 عموماً در مسیر های داده در CPU مورد استفاده قرار می گرفت. هر 74181 دارای گذرگاهی با پهنای چهار بیت بود که این باعث محبوبیت معماری قطعه بیتی می شد. سری های 7400 انتخاب گرهای داده، تسهیل کننده ها، بافر های 3- حالته، حافظه و غیره را در بسته های درون خطی دوتایی با فاصله ی یک دهم اینچ که معماری و اجزای سیستم اصلی را با چشم غیر مسلح قابل رویت می ساخت، ارایه می داد. در دهه 1980 بسیاری از مینی کامپیوتر ها از VLSI (مجتمع سازی در مقیاس بزرگ و خیلی بزرگ) استفاده می کردند که اغلب سازمان دهی سیستم را پنهان تر می ساخت.
امروز با ورود به هزاره سوم مینی کامپیوتر های محدودی هنوز مورد استفاده هستند، رایانه های نسل چهارم که بر اساس نسخه robust از فن آوری ریز پردازنده که در رایانه های شخصی مرود استفاده قرار می گیرد ساخته شده اند جایگزین آنها شده است. به آنها خادم server می گویند، که این نام را از نرم افزار خادم که مورد استفاده قرار می دهند گرفته اند (برای نمونه خادم فایل و نرم افزار پایگاه داده ی back end، که شامل نرم افزار پست الکترونیکی و خادم وب می شود).
تنزل مینی کامپیوترها به خاطر ریز پردازنده های مبتنی بر سخت افزار ارزان تر، ظهور سیستم های شبکه ی محلی ارزان و به سادگی گسترش پذیر، و تقاضای کاربران نهایی بر وابستگی کمتر بر سازندگان مینی کامپیوتر های انعطاف ناپذیر و ادارات IT / " مراکز داده" - که منجر به جایگزینی مینی کامپیوترها و پایانه های گنگ با ایستگاه های کاری و رایانه های شخصی شبکه بندی شده در نیمه ی دوم دهه1980 شد، بود.
طی دهه1990 روند جایگزینی مینی کامپیوترها با شبکه های رایانه های شخصی ارزان قیمت با توسعه ی چندین نسخه از یونیکس که بر معماری ریز پردازنده ی اینتل x86 اجرا می شد، از جمله Solaris، لینوکس و FreeBSD/NetBSD، متوقف شد.همچنین سری سیستم عامل ویندوز مایکروسافت اینک حاوی نسخه های خادم برای پشتیبانی چند وظیفه ای پیش دستانه و دیگر خصیصه های خادم ها بود. این سری از ویندوزNT آغاز شد. ویندوز ،NT به طور عمده، توسط طراحان شرکت DEC نوشته شد این شرکت طراح سیستم عامل DE VMS نیز بود که در اصل برای مینی کامپیوترهای VAX در دهه ی 1970توسعه یافته بود. همچنین با پر قدرت تر شدن ریز پردازنده ها سی پی یو هایی که از اجزا چند تایی، که زمانی خصوصیت متمایز کننده ی رایانه های بزرگ و سیستم های میانی از ریز رایانه ها بود، استفاده می کردند حتی در بزرگترین رایانه های مین فریم با روندی فزاینده منسوخ شدند.
اجزاي مختلف یک رایانه
قسمت هاي رايانه عبارتند از:
جعبه اصلی یا کیس Case :
کیس بعنوان بخش نگهدارنده سایر سخت افزارهای اصلی یک دستگاه بکار می رود که با توجه به نوع استفاده و نحوه قرار گیری این بخشهای عمدتا بصورت خوابیده و یا ایستاده به بازار عرضه می گردد . با توجه به اینکه منابع تغذیه ( Power ) دستگاه بر روی این جعبه نصب می گردد دارای دکمه هایی برای روشن و خاموش کردن دستگاه می باشد علاوه بر این در برخی موارد دارای فن اضافی برای خنک کردن سخت افزارهای اصلی کامپیوتر می باشد .
بورد اصلی یا Mother Board :
به قطعه ای گفته می شود که اجزاء اصلی مانند میکروپروسسور و چیپهای اصلی و شکافهای توسعه ( Slot )بر روی آن قرار دارند و سایر سخت افزارها اعم از CPU و یا کارت گرافیکی و حافظه های جانبی و ... بر روی این بورد اصلی قرار می گیرند .
این بورد دارای شکافهای توسعه می باشد که به آنها اسلات Slot نیز گفته می شود و بیشتر سخت افزارهای دیگر داخلی بر روی این شکافهای توسعه قرار گرفته و از طریق اتصالات داخل این شکافها با بورد اصلی ارتباط برقرار می کند در صورتی که به دقت به شکل بالا نگاه کنید خواهید دید که هر المانی محل اتصال خود را دارا می باشد.
شکافهای توسعه ( ISA – PCI – AGP - … )
محل اتصال CPU که به نام ZIF Socket معروف می باشد.
محل اتصال دیوایس های IDE که شامل هارد دیسک – سی دی درایو و ...
محل اتصال منبع تغذیه اصلی دستگاه
محل اتصال حافظه RAM
محل اتصال کارت گرافیکی AGP
و بسیاری از اتصالات دیگر که ما را قادر می سازد تا سخت افزارهایمان (Device ) را به دستگاه متصل نموده و از آن استفاده نمائیم .
پردازشگر مرکزی یاCPU :
چیپ اصلی و متعلقات الکترونیکی آن می باشد که در واقع یکی از مهمترین بخشهای کامپیوتر می باشد و با توجه به
مقدار حافظه نهان آن و نیز سرعت عملکرد تعداد دستورات در واحد زمان نامگذاری می شود و بیشترین تاثیر را در سرعت و عملکرد دستگاه دارد .
حافظه Memory :
در تعریف کامپیوتر گفتیم که یکی از وظایف اصلی رایانه حفظ و نگهداری اطلاعات می باشد که این مهم توسط حافظه کامپیوتر انجام می شود.
با توجه به اینکه دستگاه کامپیوتر از فن آوری دیجیتال استفاده می کند می توان نتیجه گرفت که دو مفهوم برای تبادل اطلاعات مدنظر می باشد که به آن مبحث 0 و 1 گفته می شود در چنین روشی مقادیر مابین مفهومی ندارد و این امر باعث گردیده است که حافظه های کامپیوتری نیز از این مبنا پیروی نماید که به آن مبنای باینری Binary نیز گفته می شود .
اعدادی که ما تا کنون با آن سروکار داشته ایم بر مبنای 10 بودند و بیاد دارید که در دروان آموزش ابتدائی چگونه به محاسبه اعداد دهدهی Decimal می پرداختیم مثلا عددی مانند 375 را دی نظر بگیریم که با تقسیم به بسته های 10 تایی محاسبه می گردید.
5 x 100 + 7 x 101 + 3 x 102 = 5+70+300 = 375
در مبنای باینری بیش از دو عدد وجود ندارد ( 0 و 1 ) و بسته ها بصورت دوتایی می باشند مثلا در این روش اعداد را به ترتیب زیر نمایش داد.
1001 = 1 x 20 + 0 x 21 + 0 x 22 + 1 x 23 = 1+ 0+ 0+ 8=9
1100 = 0 x 20 + 0 x 21 + 1 x 22 + 1 x 23 = 0+ 0+ 4+ 8 = 12
1101 = 1 x 20 + 0 x 21 + 1 x 22 + 1 x 23 = 1+ 0+ 4+ 8 = 13
در این مبنا ارزش مکانی اعداد با توان 2 محاسبه می شوند.
در بحث حافظه به هر 0 یا 1 بیت bit گفته می شود پس می توان گفت که تبادل اطلاعات در دستگاه کامپیوتر با bit ها صورت می گیرد و اختصارا آن را با b نمایش می دهند و مبنای محاسبه در ارتباطات و مخابرات می باشد.
با توجه به اینکه bit واحد کوچکی می باشد و می توان با آن فقط دو حالت رانمایش داد ( همان 0 و 1 ) واحدیگری بنام Byte برای اندازه گیری حافظه استفاده می شود که از 8 بیت تشکیل می شود و آن را با B نمایش می دهند.
8 bit = 1 Byte
حال اگر بخواهیم حافظه های با ظرفیت بالا را اندازه گیری و نمایش دهیم خواهیم دید که :
1024 B = 1KB
1024 KB = 1MB (مگا)
1024 MB = 1GB (گیگا)
1024 GB = 1TB (ترا)
اقسام حافظه ها
در ایام قدیم از کارت های پانچ برای نگهداری اطلاعات استفاده می شد به این ترتیب که در یک کارت که کد گذاری شده بود سوراخهایی توسط دستگاه پانچ ایجاد می شد که بعدها می توانست توسط دستگاه خوانده و دوباره به کد تبدیل شود که این روش تلفیقی از علم الکترونیک و مکانیک برای نگهداری اطلاعات بود اما مهمترین معایب این روش هزینه بالا ، نگهداری ، کندی و سختی دسترسی به اطلاعات بود.
بعدها از حافظه های مغناطیسی بعنوان روشی جدیدتر و سریعتر و مقرون به صرفه تر استفاده گردید و اولین نسل این حافظه ها نوارهای مغناطیسی یا Tape ها بودند عملکرد و فن آوری این قطعات بسیار شبیه نوارهای صوتی و تصویری است .
البته این روش بسیار سریعتر از روش قبلی برای نگهداری و دسترسی به اطلاعات بشمار می آید.
در مراحل بعدی استفاده از دیسک ها مرسوم شد با استفاده از این روش سرعت دسترسی به اطلاعات با سرعت بیشتری مقدور گردید و این فن آوری هم اکنون نیز روز به روز در حال رشد و تکامل می باشد .
در این نوع از حافظه ها نوع بیت ها بصورت میدانهای مغناطیسی بر روی نوار مغناطیسی و یا لایه مغناطیسی موجود روی دیسک ها ذخیره می شوند و با تغییر این قطبهای مغناطیسی اعداد 0 و 1 بر روی هد دستگاه القاء می شود و بدینوسیله اطلاعات فراخوانی می گردد.
حافظه های نوری
در این روش از طیف اشعه لیزر برای ذخیره اطلاعات بر روی دیسک هایی که با مواد حساس به این پرتو پوشانده شده اند، استفاده می شود که هم اکنون انواع آن بصورت دیسک های CDROM و DVDROM با ظرفیتهای نسبتابالائی ، در بازار موجود بوده و استفاده می شوند .
حافظه های الکترونیکی
این حافظه ها از جنس نیمه هادی بوده و قادرند اطلاعات را با سرعت بسیار بالائی در خود ذخیره و یا اینکه انتقال دهند که سریعترین حافظه ها به شمار می روند.
حافظه های اصلی و جانبی
Ram ( Random Access Memory ) حافظه دارای قابلیت دسترس تصادفی :
این حافظه از جنس نیمه هادی Chip (الکترونیکی ) بوده و دارای قابلیت خواندن و نوشتن می باشد اطلاعات مورد پردازش پردازش گر مرکزی همواره بر روی این حافظه قرار می گیرند و در واقع این حافظه یک میانجی برای تبادل اطلاعات بین CPU و سایر حافظه ها می باشد و با توجه به ماهیت الکترونیکی خود دارای سرعت نسبتا بالائی می باشد .
Read Only Memory يا حافظه فقط خواندنی :
همانگونه که از نام این قطعه مشخص می شود ماهیت آن طوری است که در مواقع مورد نیاز اطلاعات فقط و فقط از آن خوانده می شود این نوع حافظه ها در کارخانه سازنده قطعه برنامه ریزی می شوند و ما قادر به ذخیره اطلاعات و یا تغییر اطلاعات موجود بر روی آن نیستیم.
Hard Disk دیسک سخت
این قطعه به عنوان ذخیره کننده اصلی اطلاعات در دستگاه قرار می گیرد و تمامی اطلاعات را در خود ذخیره می کند.
روش ذخیره اطلاعات در این قطعه بصورت مغناطیسی می باشد که بر روی دیسک هایی که از جنس فلز می باشند و داری رویه حساس به مغناطیس می باشند و اطلاعات بصورت میدانهای مغناطیسی ذخیره می شود.
در این روش دیسک ها همواره با سرعت در گردش می باشند و هدهایی بر روی سطح آنها توسط بازوی متحرک قرار گرفته است که می توانند به طرفین حرکت نموده و با توجه به چرخش دیسک های یادشده اطلاعات فراخوانی می شوند و یا اینکه به همین ترتیب با القاء بر روی دیسک ها می توان اطلاعات را ذخیره کرد .
قابلیت ذخیره سازی حجم اطلاعاتی که این قطعات دارند به مراتب خیلی بیشتر از اطلاعات مربوط به سایر قطعات می باشد و نیز سرعت پایین تری را نسبت به Ram دارد البته با توجه به اینکه دسترسی به اطلاعات در قسمتی به طریق مکانیکی ( چرخش دیسک ها و حرکت هد ها می باشد این امر کاملا طبیعی و اجتناب ناپذیر می باشد.
هارد دیسک ها با توجه به ( سرعت چرخش) دور موتور ، ظرفیت و نیز فن آوری ساخت و عملکرد قطعات الکترونیکی آنها طبقه بندی می شوند .
فلاپی درایو
وظیفه این سخت افزار خواندن اطلاعات ذخیره شده بر روی فلاپی دیسک و یا ذخیره اطلاعات بر روی آن می باشد.
فلاپی ها معمولا در اندازه های( 4/1 و 5 ) اینچ و یا ( 2/1 و 3) اینچ استفاده می شوند که اولی به دلیل اندازه بزرگ ، آسیب پذیری و ظرفیت پایین منسوخ گردیده است .
ظرفیت فلاپی دیسک عموما 1.44 MB می باشد.
امروزه Tape بیشتر بر روی کامپیوتر های سرور جهت پشتیبان گیری از اطلاعات با ارزش بالا بکار می رود و به آن Tape Backup اطلاق می شود .
CD DRIVE سی دی درایو
وظیفه این سخت افزار خواندن اطلاعات موجود بر روی CD-ROM می باشدو نحوه عملکرد آن بدین ترتیب می باشد این دستگاه یک لنز لیزری دارد که بر روی یک بازوی متحرک می تواند در دو جهت حرکت نماید و اشعه لیزر بر روی سطح CD تابیده می شود زاویه بازگشت این پرتو می تواند مبنایی برای تشکیل 0 و 1 و بدین ترتیب اطلاعات روی این CD خوانده می شود .
نوع دیگر این دستگاه که قادر به ذخیره اطلاعات بر روی این CD ها می شود CD R/W یا اصطلاحا Writer نامیده می شود و در این دستگاه نحوه قرارگیری اطلاعات از طریق همان لنز لیزری می باشد که موجب سوزاندن سطح این دیسک ها می شود و اصطلاحا این عمل را Burning یا همان سوزاندن قشر حساس بر روی این CD ها گویند .
DVD DRIVE دی وی دی
وظیفه این سخت افزار خواندن اطلاعات موجود بر روی CD-ROMو DVD-ROM می باشد. اساس عملکرد این دستگاه نیز بر همان مبنای قبل
( CD ) می باشد تنها تفاوتی که در این میان وجود دارد استفاده از طیف لیزر آبی به جای نور لیزر قرمز رنگ می باشد. .لازم به ذکر است که پرتو های نور لیزر آبی بسیار ظریفتر و باریکتر از طیف قرمز می باشد و این امر باعث گردیده است که اطلاعات بصورت فشرده تری بر روی DVD خام ذخیره شود .
صفحه کلید ( Keyboard ):
یکی از دستگاه های اصلی ورودی می باشد و اطلاعات توسط مجموعه ای از کلیدهای استاندارد تعبیه شده در این دستگاه وارد دستگاه می شود.
این دستگاه به چهار قسمت عمده تقسیم می شود :
1- قسمت الفبا یا کاراکتر ها
2- قسمت اعداد و محاسبات یا نیومریک
3- کلیدهای خاص ( جهت نما و غیره )
4- کلیدهای توابع خاص برای کنترل
مانیتور یا صفحه نمایش
صفحه نمایش که بیشتر شباهت به دستگاه تلویزیون دارد اولین خروجی استاندارد می باشد که برای نمایش عملکرد لحظه به لحظه و نهایتا نتیجه پردازش می باشد در برخی موارد به آن Display نیز گفته می شود .
معمولا دو نوع مانیتور در دستگاه های کامپیوتر خانگی و استانداردبکار می رود :
1- مانیتورهای CRT که از فن آوری لامپ تصویر استفاده می کنند.
2- مانیتورهای LCD که از فن آوری کریستال مایع استفاده می کند.
مانیتور های CRT با کیفیتهای مختلفی ساخته و به بازار عرضه می شوند که نسبت به نوع LCD دارای قیمت کمتری بوده و از کیفیت تصویری پایین تری برخوردار می باشند علاوه بر این مانیتور های CRT دارای تشعشعات مضر می باشند که هر چند با پیشرفت در تکنولوژی ساخت روز به روز از شدت این تشعشعات کاسته می شود ولی به هر حال تاثیر خود را بر روی چشم استفاده کننده خواهد گذاشت . این تشعشعات در نمایشگر های LCD مرتفع گردیده است و با توجه به کیفیت بالا و حجم کم ، روز به روز بر محبوبیت این نمایشگرها افزوده می شود .
نصب برنامه در آیدیوایس ها به طروق مختلفی صورت می گیرد و می توان آن را به دو صورت دسته بندی کرد : 1.اورجینال 2. کرک
1. اورجینال همان برنامه و بازی هاییست که از اپ استور با اپل آیدیتون دانلود نصب می کنید. هم از طریق PC و هم از طریق iTunes در سیستم.
2.بخش پرطرفدار نصب بازی ها در این قسمت یعنی کرک شده است که این بخش هم به دو دسته تقسیم می شود. -جیلبریک شده - جیلبریک نشده
-جیلبریک شده : برای نصب برنامه در این حالت دستگاه باید جیلبریک شده باشد و یا به نوعی شکستن محدودیت های اپل می باشد. برای اطلاعات بیشتر: جیلبریک چیست؟! (سوالهای متداول در مورد جیلبریک )
با اینکار و تصب توییک AppSync در دیوایس می توانید نسخه های کرک شده برنامه ها (در اکثر سایت ها کرک هستند) بصورت رایگان نصب کنید. این برنامه ها را با مدیریت فایل های مختلفی
ار جمله iTunes ، iTools ، iFunBox و... می توانید نصب کنید.
-جیلبریک نشده: در این بخش سه راه موجود است. PP25 ، Tongbu و kuaiyong . هر سه روش آمورششان موجود است. که بهترین این سه Tongbu می باشد.
1.آموزش تصویری آسانترین روش نصب برنامه های کرک بصورت رایگان با برنامه ی (Tongbu)
2.با برنامه PP25 بدون نیاز به جیلبریک و ثبت udid روی آیدیواس خود برنامه و بازی نصب کنید!
3.kuaiyong برنامه ای برای دانلود و نصب برنامهای اپ استور بدون جیلبریک {بروزرسانی}
شاید شما هم تا به حال به این فکر افتاده باشید آیا میشود هر دو ویندوز XP و Seven را با هم داشته باشیم! خوشبختانه شرکت مایکروسافت به نیاز این دسته از کاربران توجه کرده و این قابلیت را در تحت نام Dual Boot (راه اندازی دوگانه) در اختیار کاربران قرار داده است.در این مقاله قصد داریم نحوه نصب ویندوز XP و Seven را در صورتی که ویندوز XP اول نصب شده باشد توضیح دهیم.
به گزارش ورد آی تی ؛ البته بالاعکس این کار نیز امکان پذیر است اما توضیح آن فعلا در این مقاله نمیگنجد پس فعلا به همین مورد بسنده میکنیم .اجازه بدهیم با یه توضیح مختصر دیگه قضیه را روشن تر کنیم.در حقیقت شما با Dual Boot یا همان راه اندازی دوگانه شما دو سیستم عامل داخل هارد خود نصب کرده اید که بنا به میل خود در هنگام راه اندازی سیستم قادر به انتخاب یکی از آن دو هستید.این روش آسان ترین راه ,از طریق راه اندازی دوگانه با دو سیستم عامل است. در زیر تصویر Windows Boot Manager را میبینید.
اما دقت داشته باشید برای این کار سیستم شما باید از حداقل ملزومات سخت افزاری زیر برخوردار باشد :
حداقل سیستم سخت افزاری مورد نیاز برای ویندوز۷
پردازنده :حداقل یک گیگا هرتز با پردازنده ۳۲ بیتی یا ۶۴ بیتی
حافظه Ram :1 گیگابایت برای ویندوز۷ ۳۲ بیتی و ۲ گیگابایت برای ویندوز۷ ۶۴ بیتی
میزان حافظه هارد دیسک:۱۶ گیگابایت برای ویندوز ۳۲ بیتی و ۲۰ گیگابایت برای ویندوز ۶۴ بیتی
کارت گرافیک:کارت گرافیک نیز با از Directx 9 پشتیبانی کند و دارای حداقل ۱۲۸ مگابایت به منظور فعال شدن تم Aero باشد.
و البته در آخر نیز باید یک درایو دی وی دی رام داشته باشید.
حداقل سیستم سخت افزاری مورد نیاز برای ویندوز XP
پردازنده : ۳۰۰ مگاهرتز البته پردازنده با سرعت کلاک بالاتر توصیه میشود حداقل ۲۳۳ مگاهرتز باشد.
حافظه Ram :128 یا بالاتر توصیه میشود در صورتی که ۶۴ باشد ممکن باعث کاهش افت میزان کارایی شود
میزان حافظه هارد دیسک:۱٫۵ گیگابایت حافظه هارد دیسک مورد نیاز است
کارت گرافیک:کارت گرافیک نیز حداقل باید از رزولیشن ۶۰۰*۸۰۰ یا بیشتر پشتیبانی کند
و البته در آخر نیز باید یک درایو سی دی رام یا دی وی دی رام داشته باشید.
فرض ما بر این است که شما طریقه نصب هر دو ویندوز را میدانید اگه اینطور نیست میتوانید با جست وجو در اینترنت با طریقه نصب این دو سیستم عامل آشنا شوید.خب قرار بود اول ویندوز XP نصب شود پس اول آن را نصب میکنیم .
نکته :همیشه بهتر است برای اینکه چندین ویندوز در هارد دیسک خود نصب کنیم از نصب ورژن های قبل مایکروسافت رو به جدید شروع کنیم در این صورت کار راحت تر خواهد شد.
خب بعد از نصب ویندوز XP نوبت به نصب ویندوز Seven میرسد این سیستم عامل را نیز در درایو مناسبی که از فضای کافی برخوردار باشد (البته درایوی غیر از ویندوز XP)نصب کنید بعد از اتمام نصب یک کار دیگر نیز باید انجام دهید تا حالت Dual Booting را داشته باشید و آن دانلود و نصب نرم افزار EasyBCD است که با یک جست و جوی مختصر در اینترنت میتوانید این نرم افزار را دانلود کنید.البته مراحل این این نرم افزار از جمله نصب و تنظیمات آن را باید در ویندوز Seven انجام دهید.
بعد از نصب ؛ محیط این نرم افزار باید اینگونه باشد :
همانطور که در تصویر میبینید شما باید در قسمت Toolbox EasyBCD , روی گزینه Add New Entry کلیک کرده و در قسمت Operating Systems و در زبانه ویندوز ویندوز مورد نظر که در اینجا XP میباشد را انتخاب ,نام دلخواه را به آن داده و درایوی که ویندوز XP در آن نصب شده است را مشخص کنید و در آخر طبق تصویر روی گزینه Add Entry کلیک کنید کار تمام شده است و شما باید با راه اندازی مجدد سیستم خود حق انتخاب خود در راه اندازی دوگانه را انتخاب و از آن لذت ببرید.اگر احیانا در حین کار به مشکلی برخورد کردید با ما در میان بگذارید.
شنایی با نسخه Consumer Preview از ویندوز ۸
این نسخه که در اختیار تمامی استفاده کنندگان سیستم عامل ویندوز قرار گرفته است آخرین نسخه پیش نمایش ویندوز در سال جاری است و می توانیم در آن تقریباً همه اتفاقاتی که قرار است در نسخه نهایی این ویندوز رخ دهد را مشاهده کنیم که کمپانی مایکروسافت نیز این ویرایش را با نام Consumer Preview معرفی کرده است. برای نصب ویندوز در سیستم خود نیاز دارید تا آن را از لینک زیر دریافت کرده و سپس مراحلی را که در این آموزش آمده است را یک به یک دنبال کنید.
لینک دانلود : Windows 8 Consumer Preview ( 239 دریافت )
حجم فایل : ۳.۳ گیگابایت
پس از دانلود این نسخه از سیستم عامل ویندوز همانطور که می بینید فایلی با فرمت ISO در سیستم شما دانلود می شود که برای رایت این فایل بر روی DVD نیاز است که از برنامه های رایت مانند Nero استفاده کنید. توجه داشته باشید DVD رایت شده توسط این فایل یک DVD با قابلیت راه اندازی خودکار ( Boot-able ) است که با قرار دادن آن در دیسک خوان خود و راه اندازی ( Restart ) مجدد سیستم خود می توانید مراحل نصب این سیستم عامل را مشاهده کنید.
پیش نیاز نصب ویندوز ۸
برای استفاده از ویندوز ۸ در سیستم خود باید حداقل سیستم شما از امکانات زیر برخوردار باشد در غیر اینصورت در مراحل نصب این سیستم عامل اجازه انجام این کار به شما داده نمی شود و یا بعد از نصب و هنگام استفاده از این سیستم عامل به مشکل بر می خورید.
• پردازنده ( CPU ) با توان پردازشی ۱ GHz و یا سریعتر
• رم ( Ram ) یک گیگابایتی برای استفاده از نسخه ۳۲ بیتی و یا رم دو گیگابایتی برای استفاده از نسخه ۶۴ بیتی
• 16 گیگابایت فضای حالی بر روی دیسک ذخیره سازی ( Hard Disk ) برای نصب نسخه ۳۲ بیتی و یا ۲۰ گیگابایت فضای خالی برای نصب نسخه ۶۴ بیتی
• کارت گرافیک ( Graphics card ) شما باید با نسخه ۹ از DirectX مایکروسافت سازگاری داشته باشد و یا نسخه های جدیدتر
• برای استفاده از امکانات لمسی ( Touch ) ویندوز ۸ باید تبلت و یا نمایشگر شما از قابلیت multitouch پشتیبانی کند
• نمایشگر شما باید از حداقل اندازه تصویر ۱۰۲۴ در ۷۶۸ پشتیبانی کند.
همانطور که می بینید با اینکه در این نسخه از ویندوز امکانات زیادی فراهم شده است پیش نیازهای نصب این سیستم عامل نسبت به نسخه قبلی خود یعنی ویندوز ۷ تفاوت زیادی نکرده است و این نشان از استفاده بهینه این نسخه از سیستم عامل ویندوز از امکانات و تجهیزات سخت افزاری دارد.
مراحل نصب ویندوز جدید مایکروسافت
برای استفاده از ویندوز ۸ ، سیستم عامل جدید مایکروسافت کافی است مراحل زیر را طی کرده و این سیستم عامل را بر روی سیستم خود نصب بکنید. همانطور که در بالاتر نیز گفتیم پس از دانلود فایل ISO این نسخه کافی است با یکی از برنامه های مربوط به رایت DVD مانند NERO و یا دیگر برنامه رایت DVD دیسک راه انداز این سیستم عامل را ایجاد کرده و پس از راه اندازی مجدد سیستم خود این دیسک را در دستگاه دیسک خوان خود قرار دهید. با انجام این کار صفحه ای مانند زیر در نمایشگر سیستم شما نشان داده می شود که نشان از بارگذاری فایل های اولیه بر روی سیستم شما دارد.
آموزش ویندوز ۸
پس از بارگذاری فایل های اولیه و مورد نیاز برنامه نصاب ویندوز در سیستم شما ، پنجره ای مانند تصویر زیر به شما نمایش داده می شود که در آن می توانید تنظیمات زبان های مورد استفاده در صفحه کلید و سیستم خود را مشخص کنید.
در صفحه بعدی از شما پرسیده می شود که قصد نصب ( Install ) ویندوز را در سیستم خود دارید و یا دوست دارید که این دیسک ویندوز ۸ نصب شده در سیستم شما را تعمیر ( Repair ) کند که ما برای نصب نسخه جدید ویندوز بر روی سیستم بر روی دکمه Install کلیک می کنیم.
آموزش ویندوز ۸
حال نیاز است که سریال و یا همان Product Key مربوط به سیستم عامل ویندوز را وارد کنیم تا دکمه Next برای رفتن به مرحله بعدی نصب این سیستم عامل روشن شود.
آموزش ویندوز ۸
در مرحله بعد مجموعه قوانین مربوط به استفاده از این نسخه از این سیستم عامل که توسط کمپانی مایکروسافت تنظیم شده است نمایش داده می شود که با تیک دار کردن گزینه I accept this license term آن را قبول کنیم و سپس بر روی دکمه Next کلیک کنیم همانطور که مشاهده می کنید در متن نمایش داده شده در این صفحه ذکر شده است که این نسخه از سیستم عامل ویندوز ( Consumer Preview ) ممکن است در نگارش نهایی دستخوش تغییراتی شود و مایکروسافت هیچگونه مسئولیتی در رابطه با خسارت به نرم افزارهای سیستم شما و سخت افزارهای آن در هنگام استفاده از این نسخه قبول نمی کند.
حال نوبت به آن رسیده است که انتخاب کنید که دوست دارید که ویندوز فعلی نصب شده در سیستم شما به ویندوز ۸ بروزرسانی شود و یا به طور کل دوست دارید از اول این نسخه از ویندوز بر روی سیستم شما نصب شود. با انتخاب گزینه اول فایل ها و تنظیمات شما بعد از نصب این نسخه از ویندوز از بین نمی روند و در نسخه جدید نیز می توانید از آن ها استفاده کنید اما با انتخاب گزینه دوم یعنی Custom: Install Windows only advanced تعیین می کنیم که تنها می خواهیم ویندوز در یکی از پارتیشن ها و یا همان درایو سیستم ما نصب شود.
لیست پارتیشن ها و یا بهتر است بگوییم درایو موجود در هارد دیسک ما نمایش داده می شود و برای هر یک از آن ها مقدار فضای کلی و فضای خالی ( Free Space ) نیز نمایش داده می شود که با توجه به آن ها می توانید مناسب ترین درایو را برای نصب ویندوز انتخاب کنید و به مرحله بعد بروید. همچنین اگر دوست دارید قبل از رفتن به مرحله بعد یکبار درایو و یا پارتیشن مربوطه را فرمت ( Format ) کنید تا همه اطلاعات موجود در آن پاک شود و برای نصب ویندوز آماده سازی شود می توانید با انتخاب آن درایو و کلیک بر روی گزینه Drive Options این کار را انجام دهید.
حال ویندوز شروع می کند به عملیات کپی و نصب ویندوز ۸ بر روی سیستم شما و ممکن است در این بین چند بار نیز سیستم شما راه اندازی مجدد شود به صورت خودکار که این برای نصب این نسخه از سیستم عامل بر روی سیستم شما لازم است.
بعد از نصب ویندوز بر روی سیستم شما سیستم به صورت خودکار توسط برنامه نصاب راه اندازی مجدد ( Restart ) می شود و شما وارد مراحلی می شوید که در آن ها نیاز است تنظیمات حساب کاربری خود را برای استفاده از ویندوز وارد کنید. بهتر است توضیحات بیشتر را بر روی تصاویر درج شده در پایین مشاهده کنید تا با انجام این فرآیند نیز به خوبی آشنایی پیدا کنید.
همانطور که مشاهده کردید مراحل نصب سیستم عامل ویندوز مانند نسخه های قبلی خود بسیار ساده هستند و شما می توانید همین الان شروع به نصب و استفاده از نسخه جدید این سیستم عامل در سیستم و یا لپ تاپ خود بکنید.
آموزش نصب ویندوز 7 به صورت تصویری
حداقل سخت افزار مورد نیاز برای نصب ویندوز 7
1 گیگابایت رم برای ویندوز 32 بیتی ویندوز 7 یا 2 گیگابایت رم برای ویندوز 64 بیتی ویندوز7
16 گیگابایت فضای خالی دیسک سخت برای ویندوز 32 بیتی ویندوز7 و 20 گیگابایت برای ویندوز 64 بیتی 7
کارت گرافیکی یا چیپ است که پشتیبانی از DirectX 9 با 128 مگابایت حافظه داخلی (به تم Aero فعال باشد)
1 گیگاهرتز یا سریعتر 32 بیتی (x86) یا 64 - بیتی (x64) پردازنده به بالاتر که ویندوز سرعتش کم نشه
شروع آموزش
2. وقتی DVD نصب را گذاشتید صفحه زیر در صورتی که مرحله قبل را درست انجام داده باشبد ظاهر می شود 8 ثانیه زمان دارید که کلید Enter رابزنید.
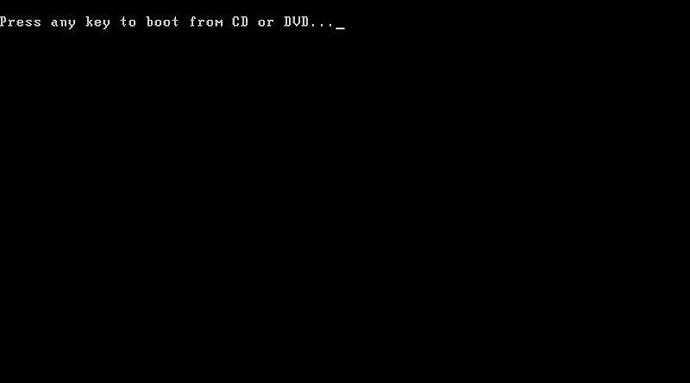
بعد از زدن اینتر شروع به بوت شدن می کند
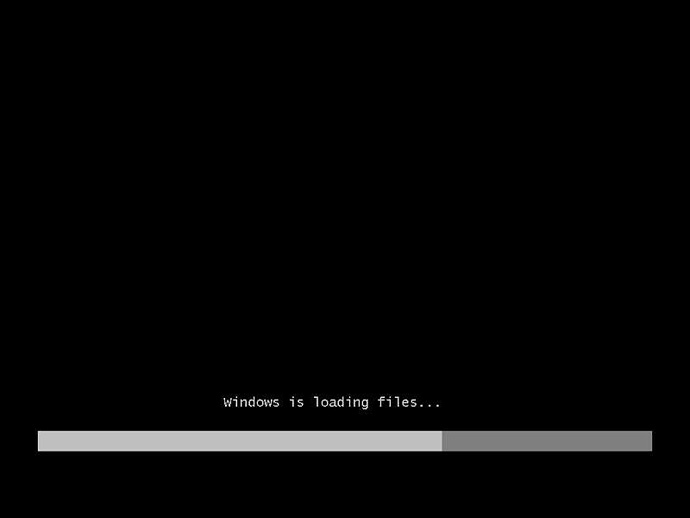
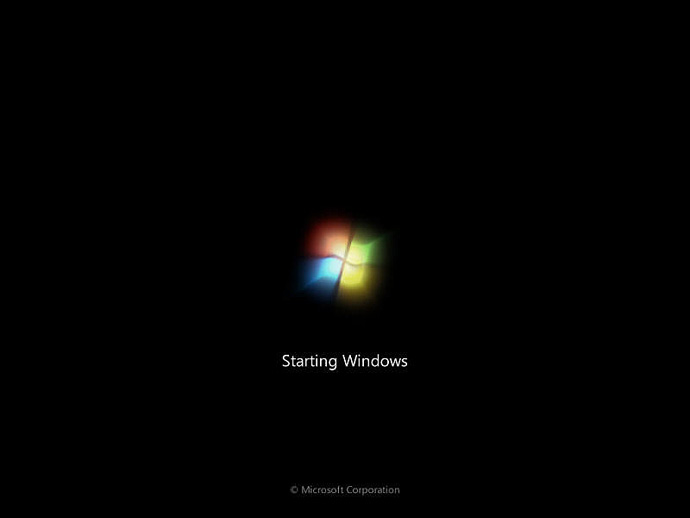
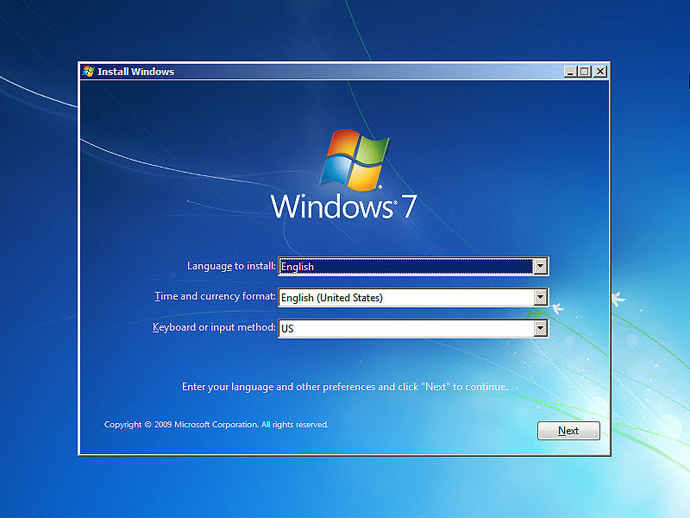
4. بر روی دکمه Install Now کلیک کنید
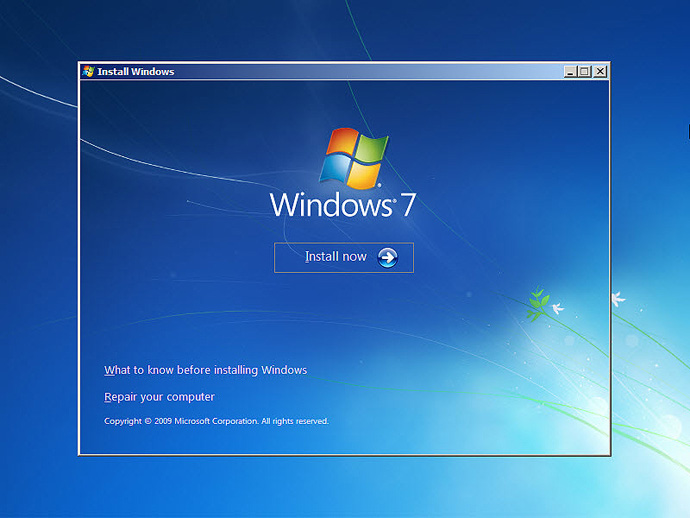
شروع به لود کردن می کند
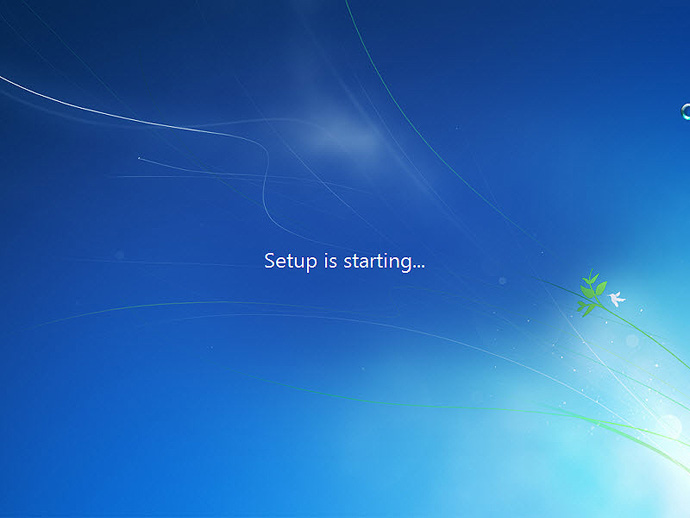
5.حال از صفحه ای که باز می شود نوع ویندوز خود را انتخاب کنید که پیشنهاد من به شما Windows 7 Perfessional می باشد
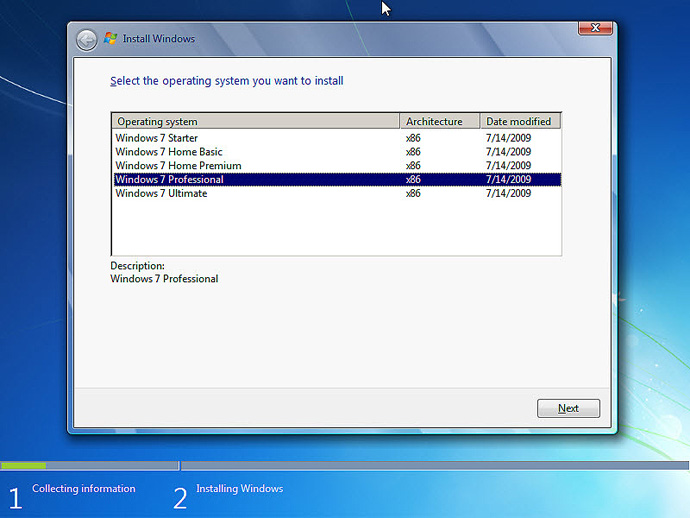
6. قبول کردن شرایط مجوز .انتخاب I accept the license terms
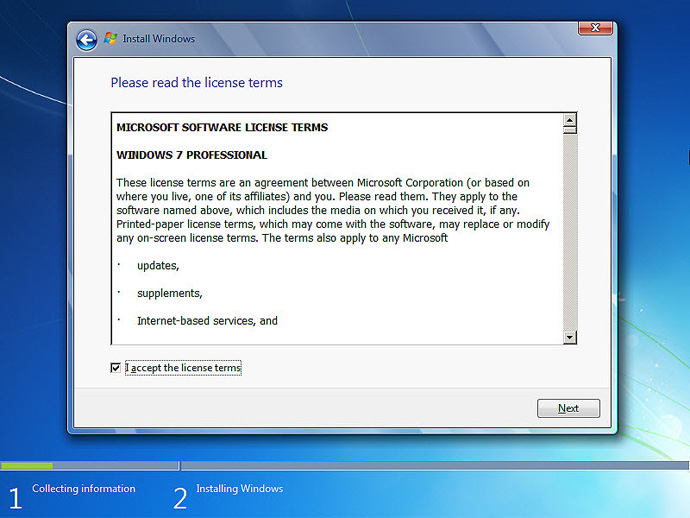
7 .در این صفحه شما با دو گزینه مواجه می شوید :
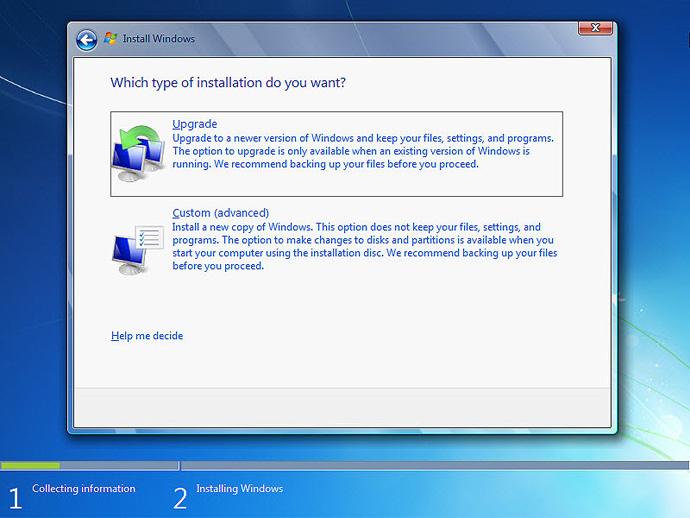
8. اگر هاردی که ویندوز 7 بر روی آن در حال نصب شدن است یک هارد نو می باشد و تا به حال ویندوزی بر روی آن نصب نشده است کافیست بر روی گزینه Drive Options کلیک کرده سپس بر روی گزینه New کلیک کنید و ظرفیت درایو C خود را به گیگابایت انتخاب کنید (اگر درایو C خود را برابر با 15 گیگابایت قرار دهید باید عدد15000 را وارد کنید) (1 GB = 1024 MB)
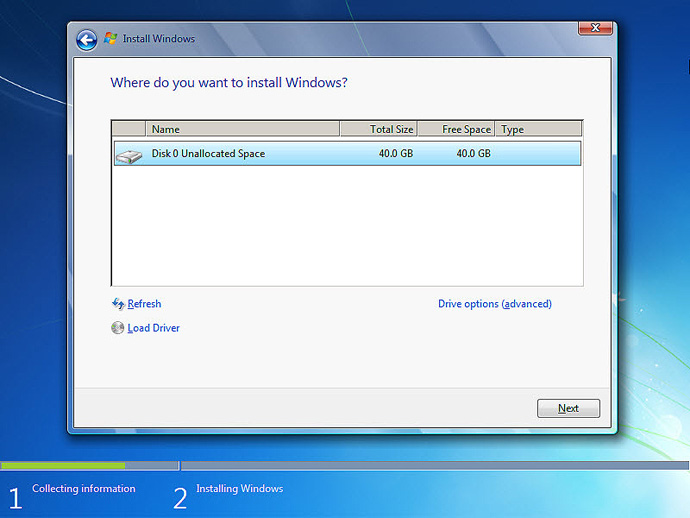
نکته :
اگر هاردیسک شما قبلا دارای ویندوز XP یا هر ویندوز دیگری باشد کافیست درایوی که ویندوز بر روی آن نصب است را انتخاب بر روی گزینه Load Drive کلیک کرده و از گزینه هایی که در اختیار شما قرار می گیرد گزینه Format را زده و بعد از آن بر روی کلید Next کلیک کنید.
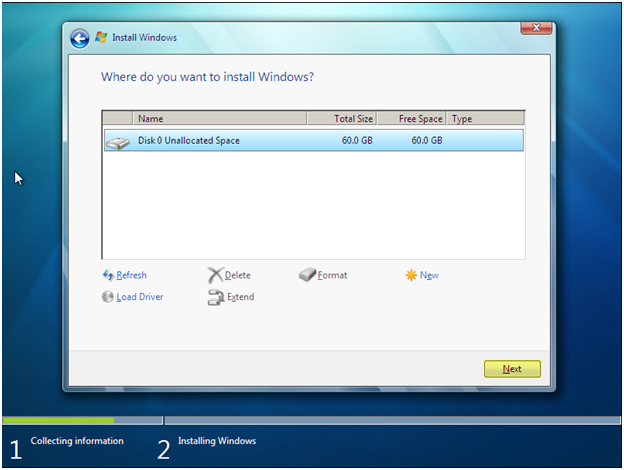
9. نصب و راه اندازی ویندوز هم اکنون آغاز خواهد شد
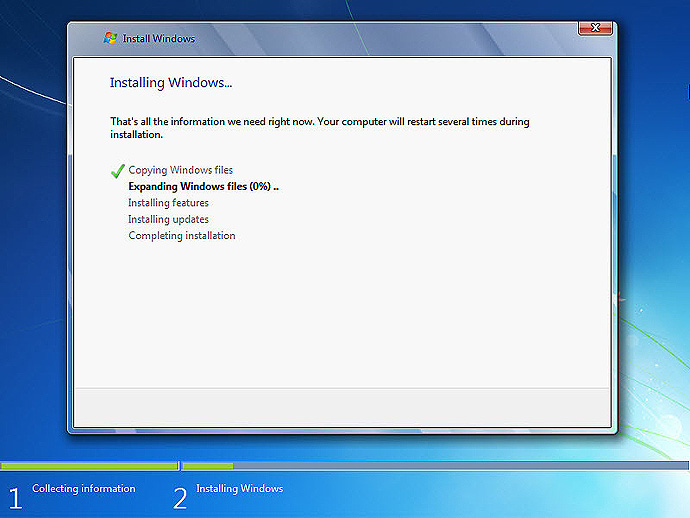
10. پس از تمام شدن این 5 مرحله نصب صفحه زیر را خواهید دید
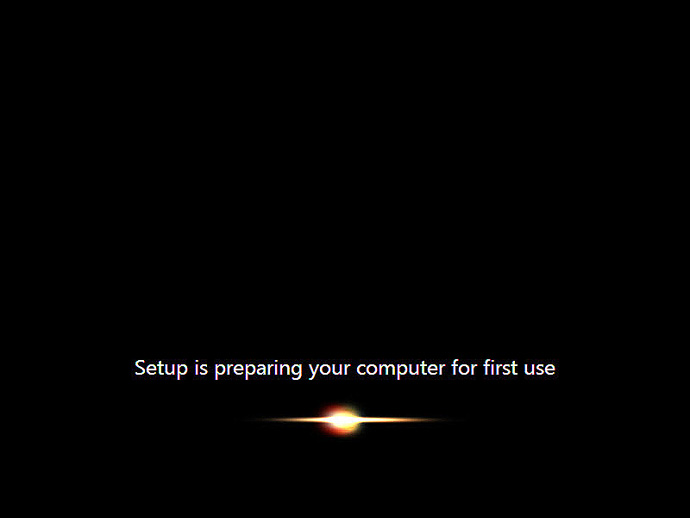
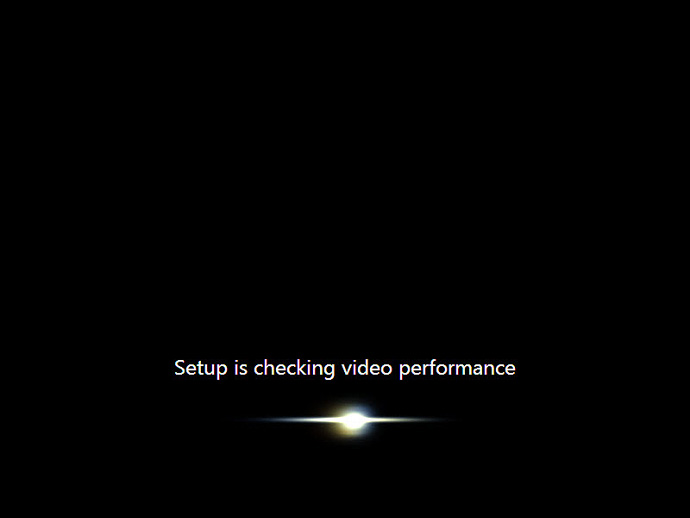
11. در این مرحله نام کاربری خود را وارد کنید و بعد از آن بر روی کلید Next کلیک کنید
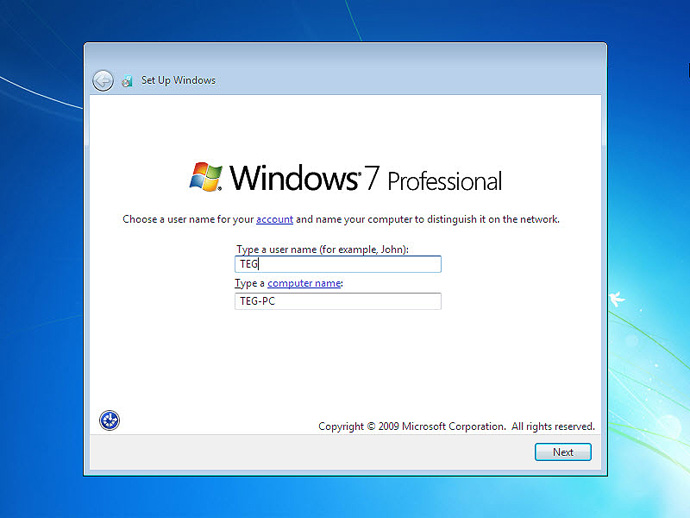
12. در صورتی که سیستم شما دارای حساسیت از نوع اطلاعات می باشد و شما می خواهید به غیر خودتان کسی از آن استفاده نکند در مرحله یک رمز عبور برای یوزر کاربری خود در نظر بگیرید
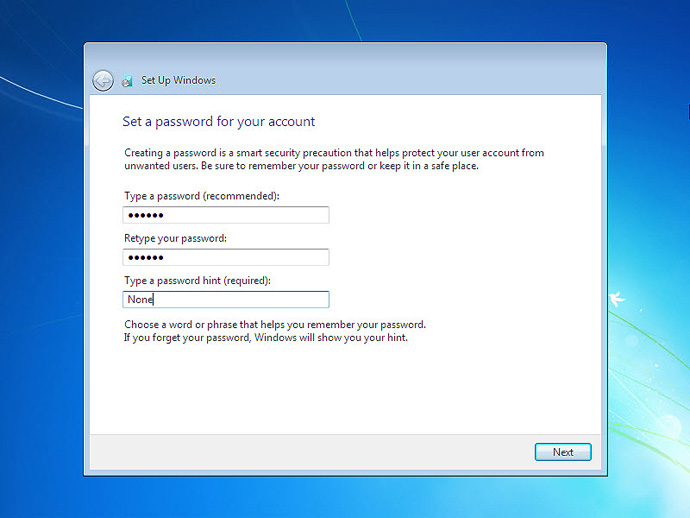
13. در این مرحله بر روی Next کلیک کنید
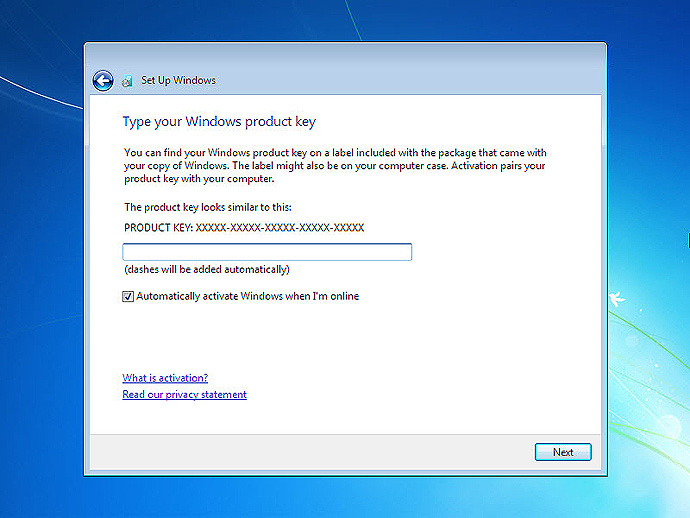
14. در این مرحله در صورتی که از ویندوز اورجینال استفاده می کنید گزینه اولی را انتخاب کرده تا بروزرسانی اتوماتیک ویندوز انجام شود در غیر این صورت گزینه سومی را انتخاب کنید.
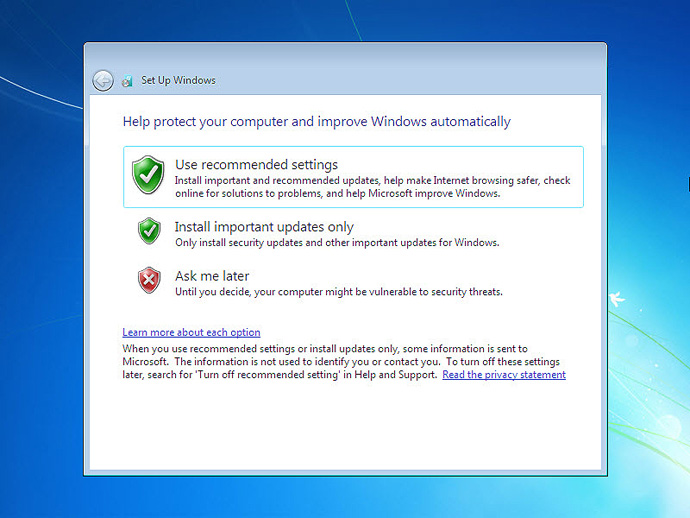
15. تنظیمات زمان و تاریخ خود را بسته به کشور مورد نظر انتخاب کرده و بر روی گزینه Next کلیک کنید
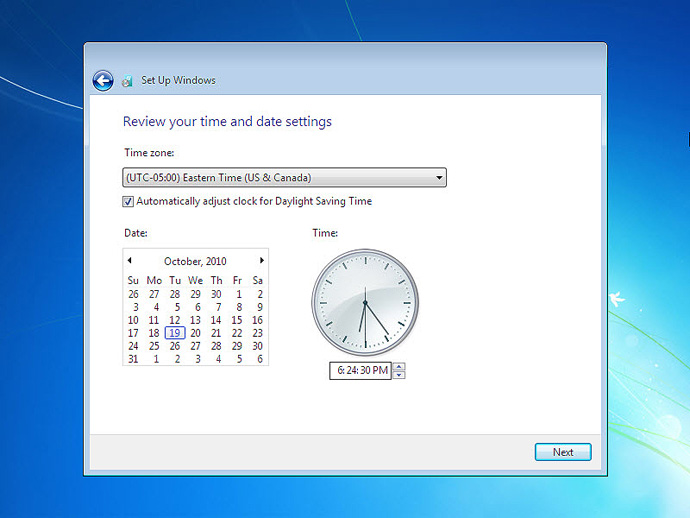
نوع کامپیوتر خود را بسته به اینکه سیستم شما خانگی باشد یا در شبکه استفاده می شود را انتخاب کنید .بر روی گزینه اول کلیک کنید
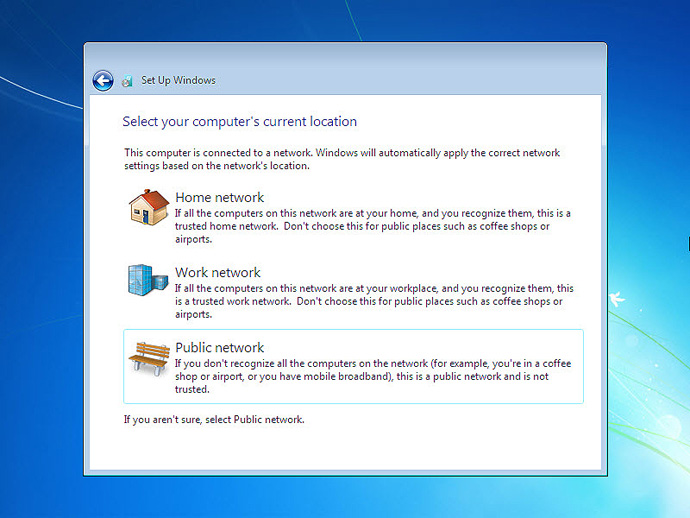
بعد ازانتخاب شروع به لود کردن می کند
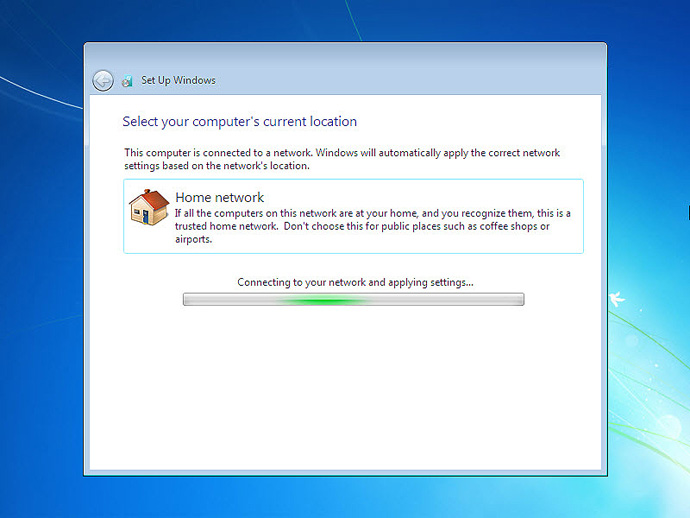
ویندوز7 در حال حاضر خود را آماده می کند برای تنظیمات دسکتاپ
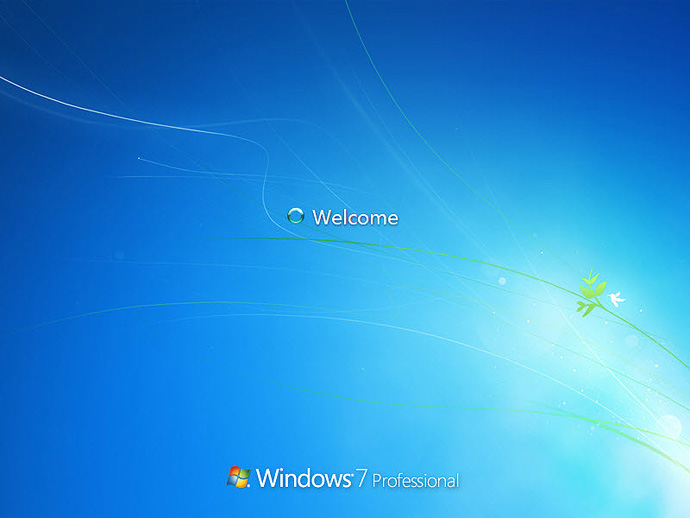
دسکتاپ راه اندازی شد
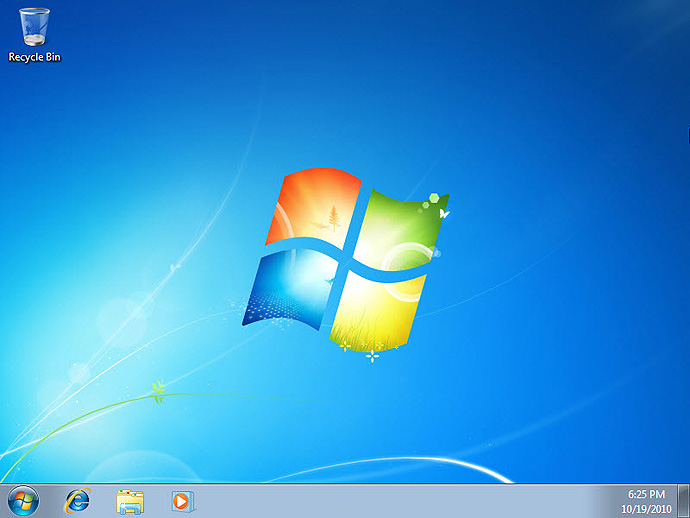
ای نصب ویندوز XP دو شیوه وجود دارد. در حالت اول ممکن است شما در سیستمتان نسخههای دیگری از ویندوز را نصب کرده باشید. در این حالت با قرار دادن سی دی ویندوز XP میتوانید شروع به نصب این برنامه بکنید. در حالت دوم که ما در اینجا به توضیح جامع آن میپردازیم یا در سیستم تان از قبل ویندوز نصب نشده است یا دچار مشکل شده و قابل اجرا نیست یا اینکه شما میخواهید خودتان کنترل کامل بر روی فرایند نصب اعمال کنید.
در این وضعیت شما باید ابتدا سیستم را از طریق CD-ROM راه اندازی کنید. بسته به نوع سیستم تان باید درایو راه انداز سیستم خود را ازهارد به CD-ROM تغییر دهید.
در Mother Boardهای جدید گزینهای با نام Boot وجود دارد که میتوانید آن را انتخاب کنید. سپس با فلشهای جهت دار بر روی گزینه اول رفته و کلید Enter را فشار دهید. از لیست نمایان شده CD-ROM را انتخاب کنید. برخی از Mother Boardها در این قسمت نام CD-ROM شما را نشان میدهند. مثلاً اگر شما از مدل ASUS استفاده میکنید این نام را مشاهده خواهید کرد. در صورتی که در گزینههای پائینی نام CD-ROM شما انتخاب شده است میتوانید با استفاده از کلیدهای “+” یا “-“ صفحه کلید ترتیب قرار گیری آنها را تغییر دهید. توجه داشته باشید که برای نصب ویندوز حتماً باید CD-ROM در اولین گزینه قرار گیرد.
در سیستمهای قدیمیتر Boot سیستم اصولاً در حالت A/C قرار دارد که باید به CD-ROM تغییر کند.
پس از اعمال این تغییرات کلید F10 را فشار داده و با انتخاب گزینه Y تغییرات اعمال شده را ذخیره کنید سیستم را مجدداً Restart کنید.
1-هنگام بوت سیستم CD ویندوز را در دستگاه قرار داده و تا اتمام تست حافظه منتظر شوید با نمایش پیام زیر کلیدی را فشار دهید .

( در صورت عدم فشار کلید از CD بوت نمی شود ).
2- هنگام بوت CD پیام زیر در بلای صفحه نمایش داده می شود.

برنامه شروع به کپی فایلهای مورد نیاز خود میکند.

سپس مطابق شکل زیر با پنجرهای با سه گزینه مواجه خواید شد که با فشار دادن کلید ENTER ویندوز شروع به نصب میکند.
فشردن کلید R در سیستم باعث مرمت و بازسازی اطلاعات ویندوز قبلی شما میشود( این گزینه برای مواردی استفاده میشود که شما از قبل بر روی سیستم خود ویندوز XP نصب کرده اید ولی با بروز مشکلاتی نمیتوانید به درستی از آن استفاده کنید و این قسمت سعی در کپی و بازسازی برخی فایلهای مورد نیاز کرده و سیستم را مجدداً در وضعیت اجرایی و عملیاتی قرار میدهد)
فشردن کلید F3 نیز امکان خروج از مراحل نصب را فراهم میکند.

برای ادامه نصب کلید ENTER را فشار دهید. پنجرهای مطابق شکل زیر نمایان شده که شرح توضیحات مربوط به توافق نامه استفاده از این سیستم عامل است. با انتخاب کلید F8 از این صفحه عبور کنید.

برنامه Setup شروع به بررسی سیستم شما میکند تا نسخههای قبلی سیستم عامل ویندوز را در صورت وجود در سیستم تشخیص میدهد. پس از بررسی سیستم پنجرهای همانند شکل زیر نمایان شده و درایوهای سیستم شما را لیست میکند. شما در این قسمت میتوانید مسیری که برای نصب ویندوز مورد استفاده قرار میگیرد را تعیین کنید.
(در حالت عادی اگر پارتیشن بندی از قبل شده باشد درایورهای شما نمایان می شود که با انتخاب درایو C میتوانید شروه به نصب برنامه نمائید.)
تصویر زیر مربوط به حالتی است که سیستم از قبل فاقد هیچ نوع سیستم عاملی بوده و هارد آن نیز پارتیشن بندی و فرمت نشده است. فضایهارد مذکور بصورت Unpartitioned و 4 گیگابایت نشان داده شده است:

ما میتوانید برای نصب ویندوز این فضا را تقسیم کنید. تقسیم فضا در این مرحله همانند استفاده از فرمان Fdisk صورت میگیرد.
برای این منظور کلید C در صفحه کلید را انتخاب کرده و سپس در پنجره بعدی فضای مورد نظر خود را در آن وارد کنید.
پس از تایید مجدداً به صفحه Unpartitioned ارجاع داده میشوید. مجدداً بر روی فضای Unpartitioned رفته و کلید C را انتخاب کنید. در این مرحله اگر مایل بودید درایوهای دیگری ایجاد کنید فضای مورد نیاز را وارد کنید و در غیر این صورت کلید Enter را فشار دهید تا کل فضای باقی مانده به درایو دوم اختصاص داده شود.
اگر از قبل سیستم شما پارتیشن بندی شده یا اگر سیستم عاملی از قبل بر روی آن نصب میباشد شما میتوانید درایو مورد نظر خود را جهت نصب ویندوز انتخاب کنید.
توجه : در صورتی که میخواهید سیستم عامل ویندوز قدیمیخود ( مثلاً 98 یا 2000 یا ME ی...) را حفظ کنید، نباید ویندوز XP را بر روی درایوی که این سیستم عاملها در آن نصب شدهاند، نصب کنید. انجام این کار با تداخل در برنامهها و پوشههای شما بالاخص پوشه Program Files، باعث بروز برخی ایرادات خواهد شد.همانطور که در بالا عنوان شد، اگر شما سیستم خود را از قبل پارتیشن بندی کرده باشید در این پنجره نام آنها را مشاهده خواهید کرد. حال ممکن است شما بخواهید قبل از پیاده سازی و نصب ویندوز XP تغییری در تعداد یا حجم پارتیشنهای خود ایجاد کنید.
برای این کار باید بر روی نام درایو مورد نظر رفته و کلید D را در صفحه کلید انتخاب کنید. در پنجره بعدی و برای تایید حذف کلید L را فشار دهید. پس از انتخاب این گزینه مجدداً در صفحه با فضایی تحت عنوان Unpartitioned مواجه خواهید شد که باید مطابق روش فوق الذکر آن را به درایو خاصی تخصیص دهید.
در برخی موارد پس از تخصیص فضا و پارتیشن بندی، فضایی اندک بصورت Unpartitioned باقی میماند که میتوانید از آن صرفنظر کنید.
توجه : حذف یک پارتیشن باعث از بین رفتن کل اطلاعات موجود در آن خواهد شد. از این رو حتماً قبل از انجام چنین کاری اطلاعات پارتیشن خود را بررسی کرده و در صورت نیاز نسخه پشتیبانی از آن تهیه کنید.
برای شروع نصب بر روی نام درایو مورد نظر رفته و کلید ENTER را فشار دهید.
در صورتی که در این مرحله قصد اتمام فرایند نصب را دارید و میخواهید از این برنامه خارج شوید کلید F3 را انتخاب کنید.
پس از این مرحله با صفحهای مواجه خواهید شد که چهار گزینه مختلف Format در آن قابل انتخاب است:

مطابق استانداردهای کامپیوتری دو نوع قالب بندی و فرمت برایهاردها مورد استفاده قرار میگیرد. حالت اول و قدیمیکه مورد استفاده سیستم عاملهای ویندوز 98 بود که با عنوان FAT از آنها نام برده میشود و در حالت بعدی که از لحاظ امنیتی و سرعت عملکرد بهتری دارد که NTFS نامیده میشود.
گزینه اول و سوم در این صفحه هر دو به حالت قالب بندی NTFS اشاره دارد. انتخاب گزینه اول فرمتهارد را در وضعیت Quick و به سرعت انجام میدهد ولی حالت سوم مدت زمان بیشتری به خود اختصاص داده و درایو تعیین شده را بطور کامل فرمت میکند( اگر شما از قبل دراوی خود را فرمت نکرده اید یا اگر پارتیشن بندی خود را تغییر داده اید باید از حالت سوم استفاده کنید.
به همین ترتیب گزینه دوم و چهارم نیز مربوط به قالب بندی FAT است.
توجه : اگر شما در سیسیتم تان ویندوز 98 یا ME داشته باشید و گزینه NTFS را انتخاب کنید، پس از اتمام مرحله نصب ویندوز و با اجرای وسندوز 98 ی... دیگر به پارتیشن NTFS دسترسی نخواهید داشت و این درایو تنها از طریق ویندوز XP در دسترس شما قرار خواهد گرفت.
با توجه به توضیحات فوق نوع فرمت و قالب بندی سیستم را انتخاب کرده و کلید ENTER را فشار دهید را فرمت شروع شود:

برای صرفنظر کردن از مرحله نصب میتوانید کلید ESC را فشار دهید.
پس از این مرحله، یک پروسه دیگر نمایان شده و سسیستم شما پس از مدتی Restart میشود:

پس از راه اندازی سیستم شما نباید کلیدی را در هنگام نمایان شدن Press Any Key فشار دهید و باید مراحل نصب از طریقهارد انجام شود (بهتر است در این مرحله وارد BIOS سیستم خود شده و آن را به حالت اول بازگردانید).
از این قسمت فرایند اصلی نصب ویندوز با نمایان شدن شکل زیر آغاز میشود.

بطور معمول مدت زمان بالای 50 دقیقه جهت نصب به شما نشان داده میشود.
پس از اتمام مراحل Collecting information، Dynamic Update، Preparing installation به مرحله Installing Windows میرسیم.
پنجرهای که در این قسمت دیده میشود مربوط به تنظیمات Regional and Language Options میباشد. در این قسمت با انتخاب گزینه Customize و Details کشور و زبان خود را انتخاب کنید (ایران، فارسی).
اگر Farsi در منوی مربوط به زبان دیده نمیشود، در پنجره دوم، به تب دوم بروید و چک باکس گزینه Install Asian Language... را فعال کنید و سپس دنبال کلمه Farsi در منوی زبان بگردید.
البته پس از انجام نصب و از طریق Control Panel نیز میتوان این تغییرات را اعمال کرد. اگر مشکلی با این قسمت دارید میتوانید بدون اعمال تغییری گزینه Next را انتخاب کنید.
در پنجره Personalize your Software نام خود را در قسمت Name و کلمهای دلخواه به عنوان نام سازمان یا موسسه خود در قسمت Organaize وارد کنید. (این اسمیاختیاری است و هر چیزی میتواند باشد. مثلاً Home).

در قسمت بعد شما باید رمز یا سریالی که برای نصب ویندوز XP مورد استفاده قرار میگیرد را وارد کنید.

پس از بررسی رمز وارد شده از طرف شما و در صورت صحیح بودن آن پنجره Computer Name and Administrator Password را مشاهده خواهید کرد.
شما باید در قسمت Computer Name یک نام دلخواه برای سیستم خود وارد کنید.
در قسمت Administrator password رمز عبوری که کاربر مدیر سیستم برای ورود به آن نیاز دارد را وارد کنید. در قسمت Confirm نیز مجدداً این کلمه را وارد کنید.
(بهتر است اگر امنیت سیستم برایتان مهم است، این پسورد را وارد کنید در غیر اینصورت میتوانید آن را خالی بگذارید تا سیستم بدون پرسش پسورد، وارد محیط ویندوز شود)

در صفحه Date and Time Settings میتوانید موقعیت جغرافیایی خود را انتخاب کنید. از منوی آبشاری Time Zone، گزینه Tehran را یافته و انتخاب کنید.
مرحله بعد مربوط به تنظیمات کارت شبکه سیستم شماست. بر روی دکمه NEXT این قسمت کلیک کنید تا از این مرحله عبور کنید.

در پنجره Workgroup or Computer Domain نیز تنظیم پیش فرض که WORKGROUP است را تایید کرده و با انتخاب گزینه NEXT این مرحله را نیز به اتمام برسانید.

تا اینجا مراحل اصلی نصب ویندوز به پایان رسیده و شما با شکلی همانند طرح زیر مواجه خواهید شد:

بسته به نوع درایور کارت گرافیک و اندازه بزرگنمایی مانیتورتان ممکن است با پیغمیهمانند پیغام شکل زیر مواجه شوید. در هر حال دکمه OK را در آن انتخاب کنید:

بهپنجره آبی رنگ Wellcome to Microsoft Windows وارد خواهید شد. برای ادامه مراحل بر روی دکمه NEXT کلیک کنید:

گزینه No, not at this time را در پنجره Ready to Register انتخاب کنید و سپس دکمه Next را در آن صفحه کلیک کنید.

همانطور که در شکل زیر مشاهده میکنید، در پنجره Who will use this computer شما میتوانید نام پنج کاربری که از سیستم استفاده میکنند را وارد کنید. البته وارد کردن تممیاین فیلدها ضروری نیست و شما میتوانید در قسمت Your Name تنها نام خود ( یا هر نام دلخواهی ) را وارد کرده و بقیه آنها را خالی رها کنید. سپس دکمه NEXT را انتخاب کنید.

در مرحله آخر و برای ورود به ویندوز دکمه Finish را در پنجره Thank you انتخاب کنید.

تبریک میگوییم! شما موفق با نصب ویندوز XP شدید.


سلام خدمت دوستان امیوارم استفاده کنید نظر یادتون نره




















 چگونه بازی یا نرم افزار کرک کنیم؟
چگونه بازی یا نرم افزار کرک کنیم؟
